Event profiles
Event profiles are subsets of User Roles. They are used to determine which information should be sent to the user assigned a specific profile.
QL on-premise comes with a default set of event profiles for various types of users.
You can use these as-is. You can also modify them to suit your needs or create entirely new roles.
QL cloud also comes with a default set of event profiles for various types of users. These can't be edited, but you can create enritely new roles.
NOTE: Alerts refers to potential errors or issues that users should be aware of, such as when there is no content scheduled or other similar situation.
The Event Profile page is the third page you access by clicking the right arrow:
Domain and User Management > Role Profile > Alert Profile > Event Profile
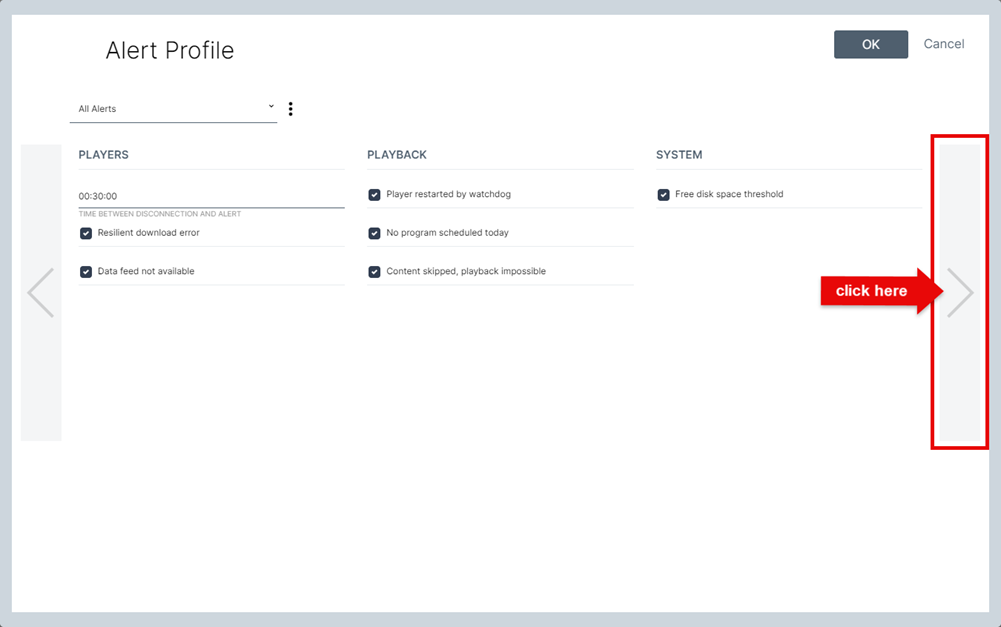
- To create a new Event profile, click the options icon right of the pull-down menu and select Create Profile.
- To delete the currently selected Event profile on the left, click the options icon and select Delete Profile.
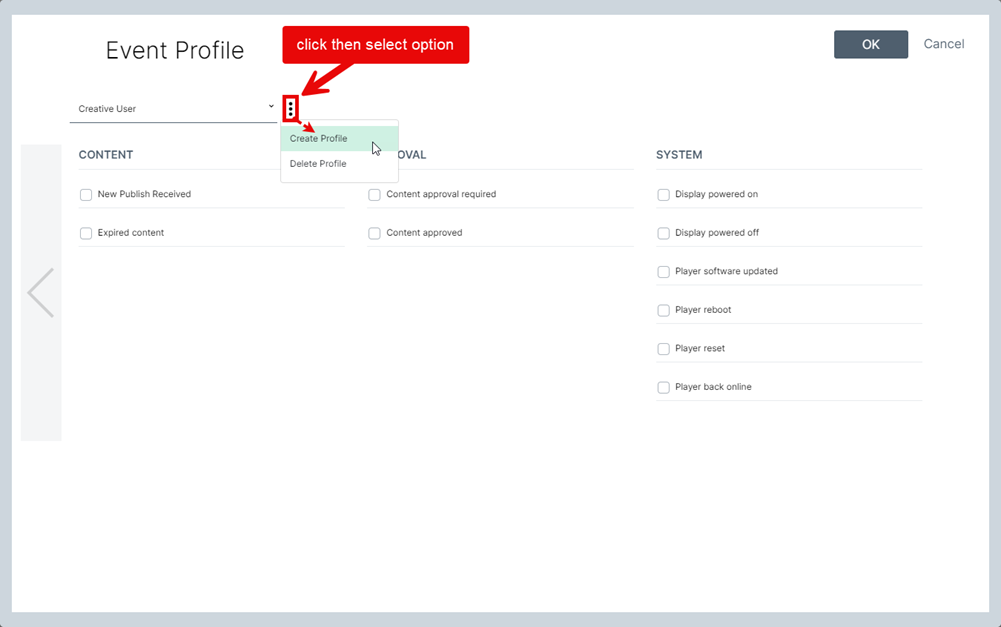
Clicking the pull-down menu's down-arrow to select an existing profile. Once a profile has been selected, you will see it's options below.
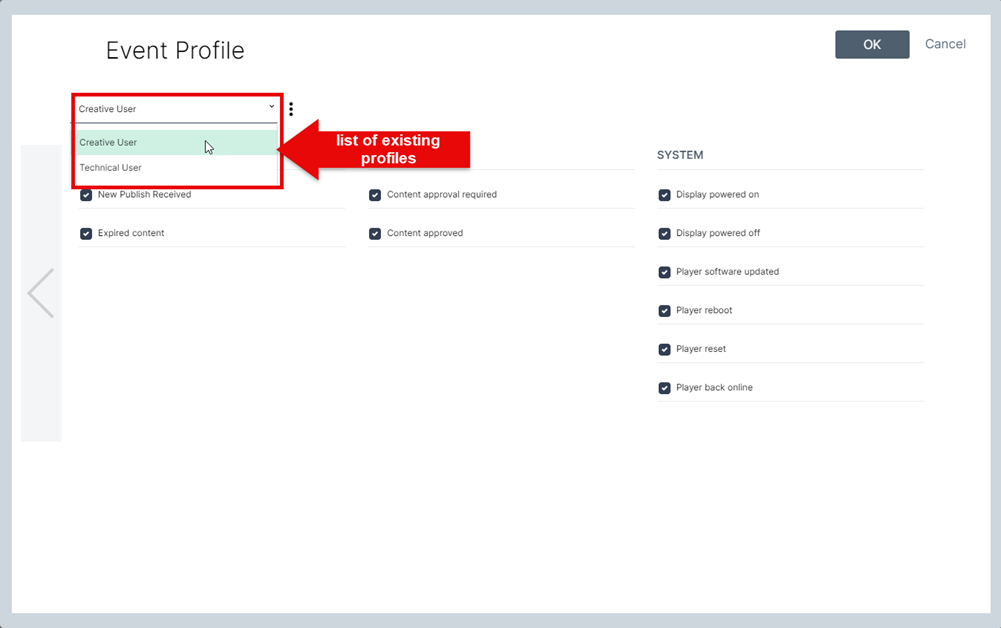
Here is a description of each option available:
CONTENT
- New publish received: Track when a player has received a new update (each time someone clicks the Publish button).
- Expired content: Track whenever content has expired.
APPROVAL
- Content approval required: Track when someone has modified content and needs approval before it can be shown on screen.
- Content approved: Track whenever content has been approved.
SYSTEM
- Display powered on: Track when the display connected to the player has been powered back on by the system (resume).
- Display powered off: Track when the display connected to the player has been powered off by the system (suspend).
- Player software updated: Track when the player software has been automatically updated.
- Player Reboot: Track when the player has been rebooted via the Reboot button.
- Player Reset: Track when the player has been reset via the Reset button.
- Player Back Online: Track whenever the player has returned online.
Selecting any of the options above will activate them for the current user event profile.
NOTE: If you make changes to a user's profile while they are logged into the system, they will receive the changes upon their next login.
Best Practices
Always select a user profile or role that best matches the person's responsibilities as this will ensure the user will only receive the information and notices that pertain to them. For example, the Technical Events profile best matches the needs of the IT professional, the same way the Content Related Events profile tracks events that are meaningful to a content administrator. The Management Events profile should be assigned to managers who must review their user's content before it's displayed on screen.
Click here to find out more about the Player Alert system.