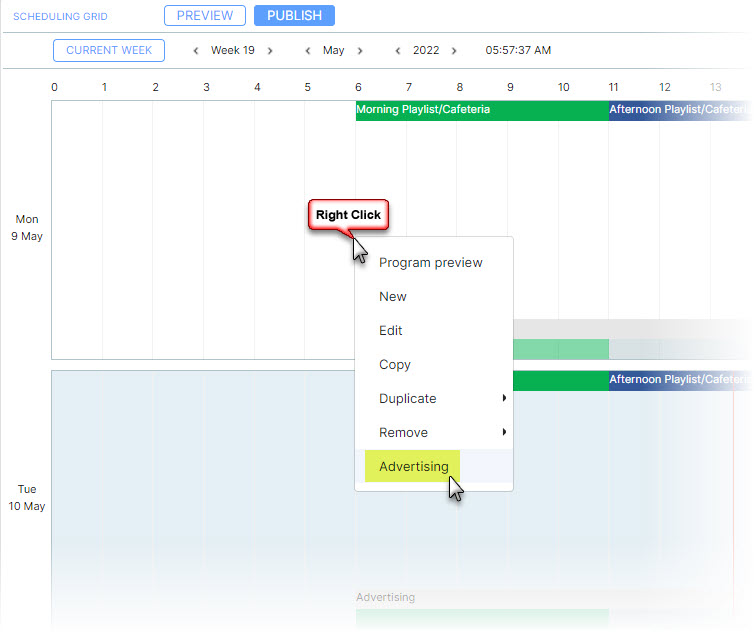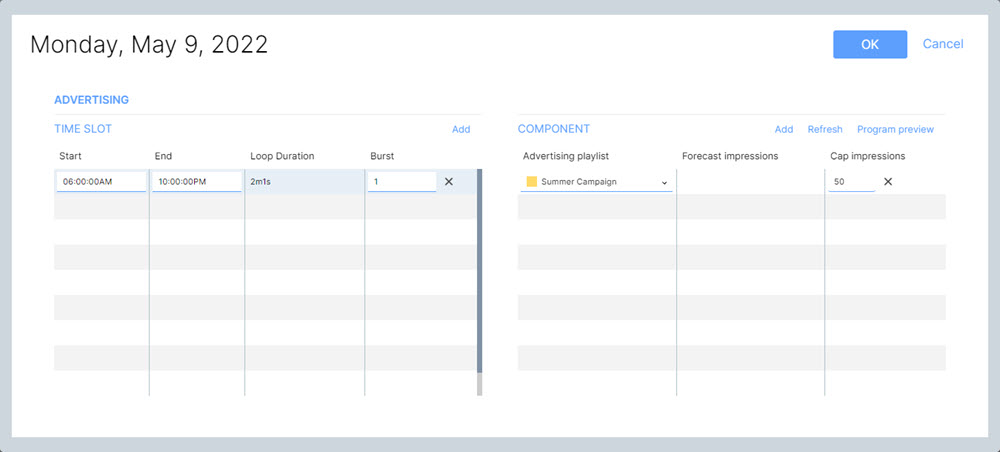The Scheduling grid layout
The Scheduling grid is where you program your playlists.
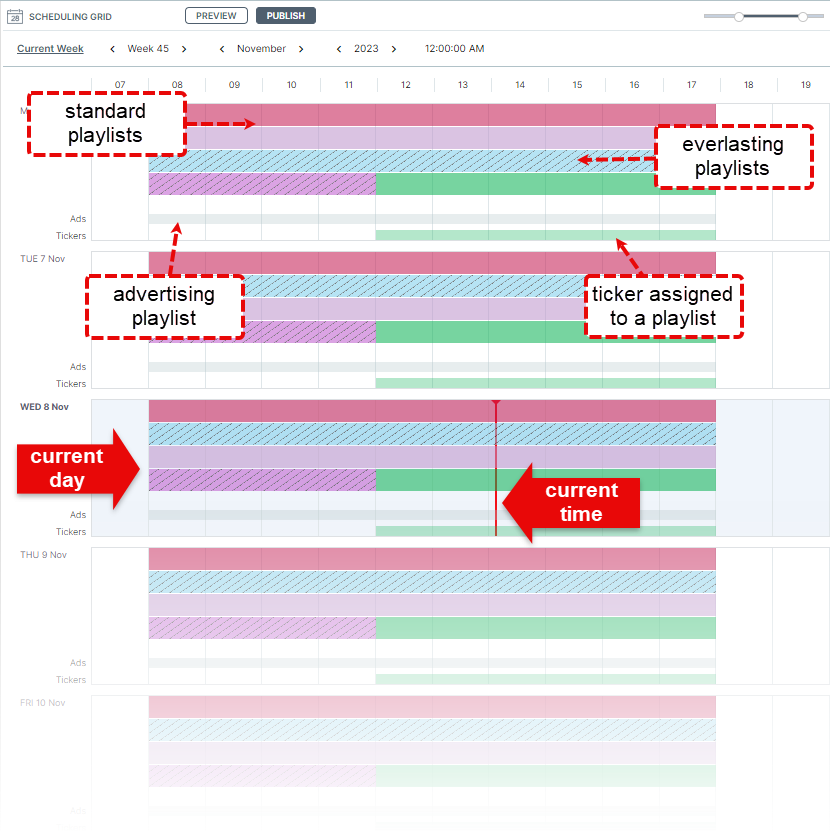
The grid is divided into 7 days.
The current day is shown in a shaded gray color.
The current time is shown as a red line.
You use the vertical scroll bar or the mouse scroll wheel to move the grid up and down.
The colored bands at the top of each day represent playlists. Shaded bands represent everlasting playlists.
The bottom band named “Ads” will only appear when an advertising playlist is programmed.
The gray and colored bands that appear near the bottom of each day represent published tickers.
- Gray = published ticker appears on screen regardless of the playlist scheduled
- Color = ticker assigned to a playlist appears on screen only when that playlist is scheduled
The Scheduling grid toolbar
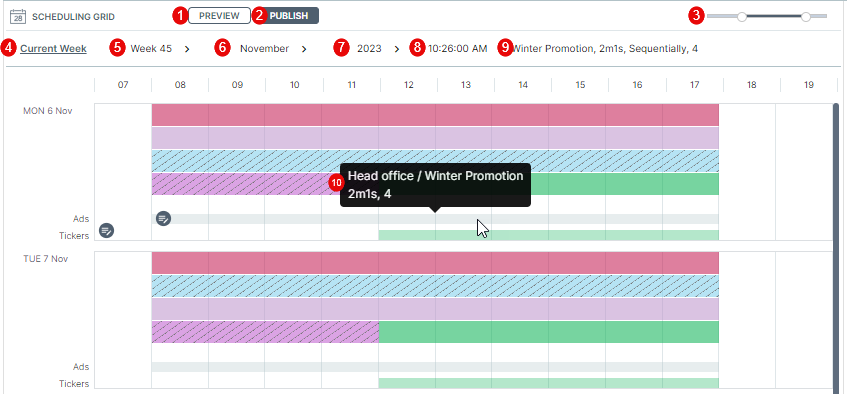
- The PREVIEW button opens the program preview window.
- The PUBLISH button at the top of the Scheduling Grid updates the selected players in background. There are no popups or other visible cues while this is happening.
- The Zoom View slider lets you adjust the Scheduling Grid view so you can better see the details of your programming. You can stretch out to a 24 hour view or zoom in to see a specific period of the day.
- If you navigate to a future or past week, clicking on the Current Week button will return you to the current week view.
- Use the < > arrows to navigate forward and back one week at a time.
- Use the < > arrows to navigate forward and back one month at a time.
- Use the < > arrows to navigate forward and back one year at a time.
- Shows the current time according to the mouse cursor’s position in the grid.
- Shows the details (name, duration, number of items) of the playlist or ticker on which the cursor is currently hovering.
- Same as above but in a bubble.
Grid pop up menu
Right click on any free (white) space in the grid to reveal the pop up menu.
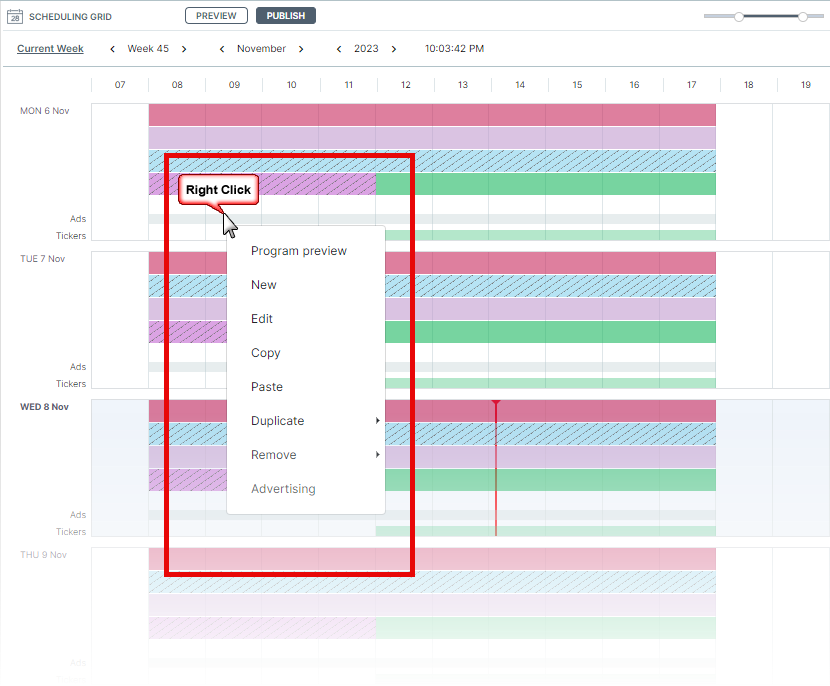
Here are the available options:
Program preview: Same a clicking the Preview button at the top of the grid. Opens the Preview window so you can perform forward looking reports.
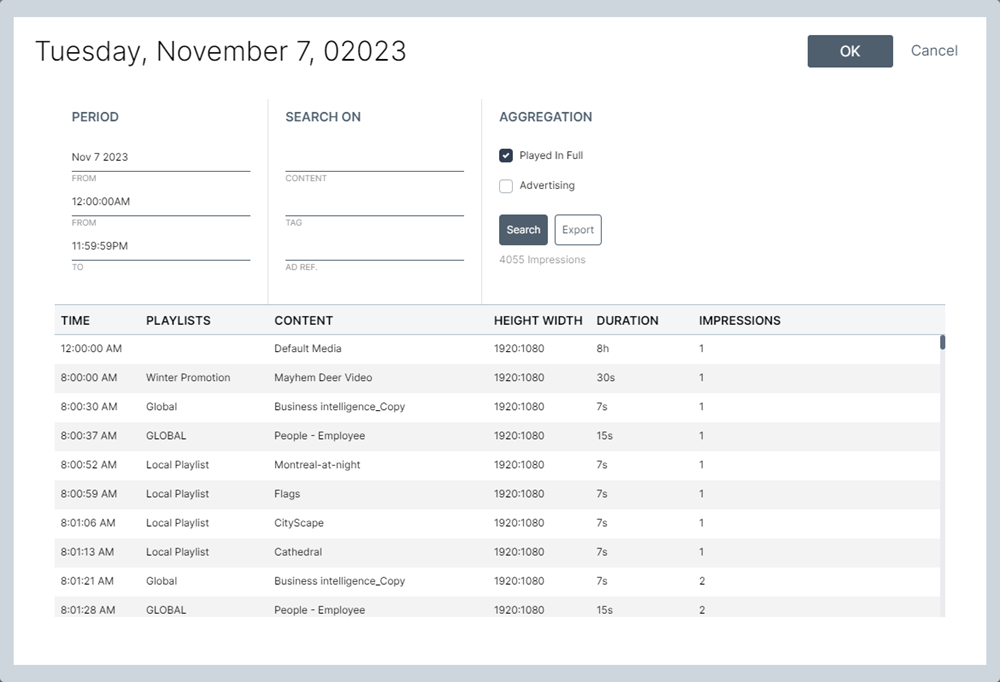
New: Opens the playlist window for the current day so you can add a new playlist by entering its information instead of dragging over a playlist.
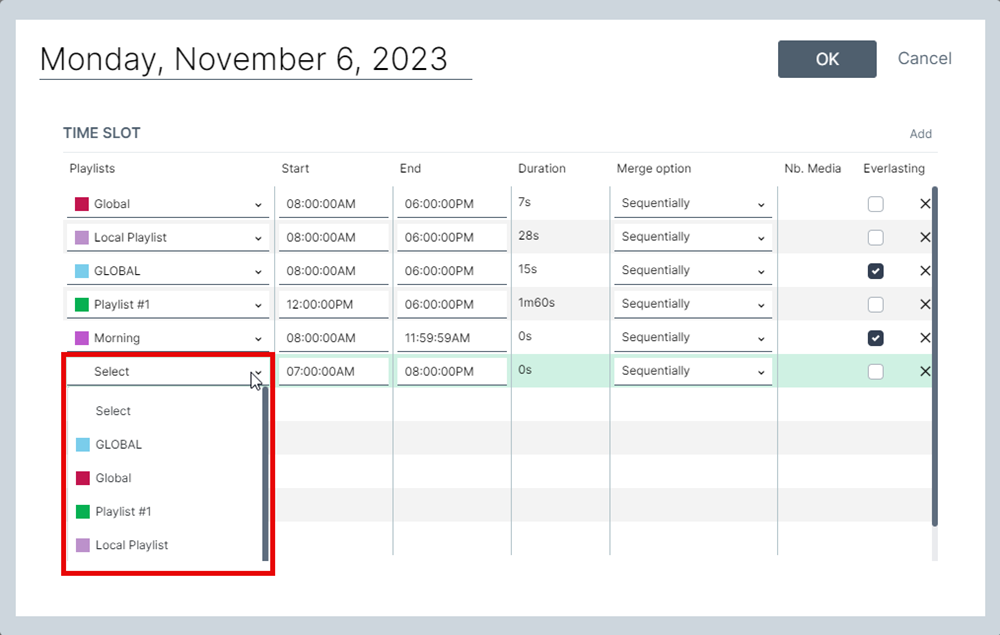
Edit: Lets you edit the time slots for the selected day. 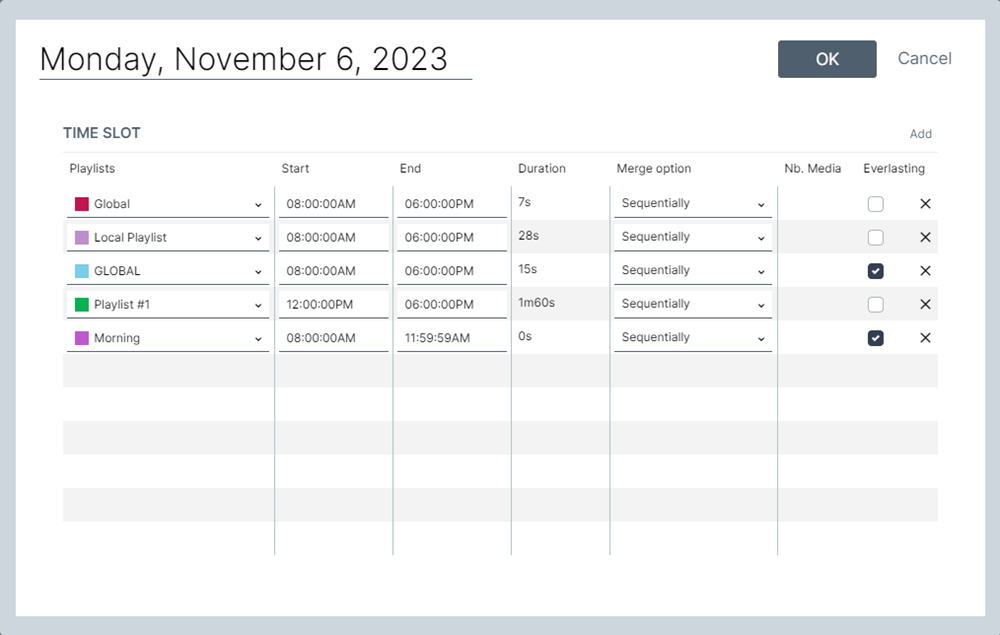
Copy: Lets you copy individual time slots or all the day’s programming to the clipboard depending on where you right-clicked.
Paste: Pastes the previously copied time slots.
Duplicate: 3 options available.
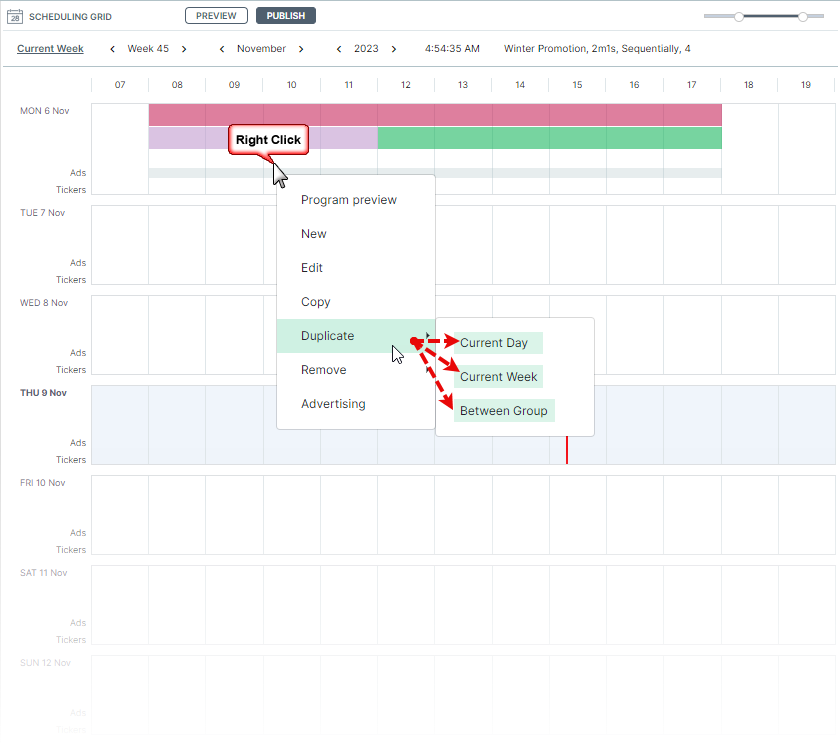
- Duplicate > Current Day will let you duplicate the day’s programming over a number of days.
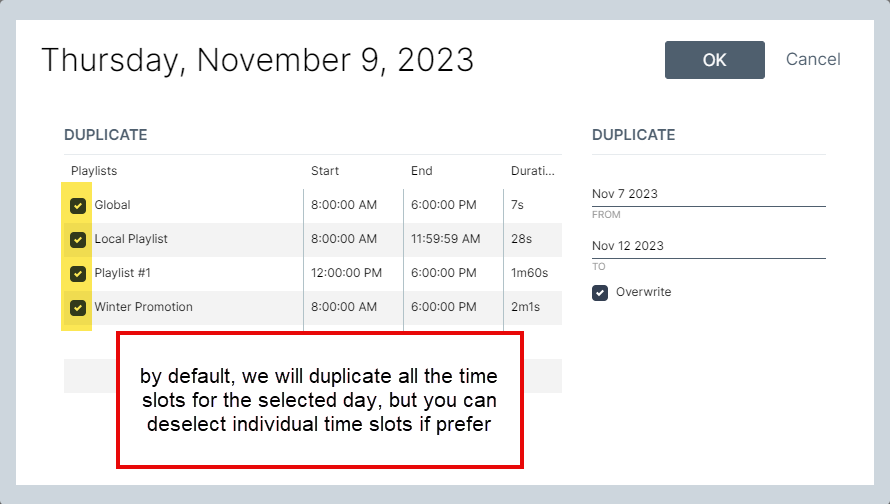
- Duplicate > Current week lets you duplicate an entire week of programming for a given number of weeks.
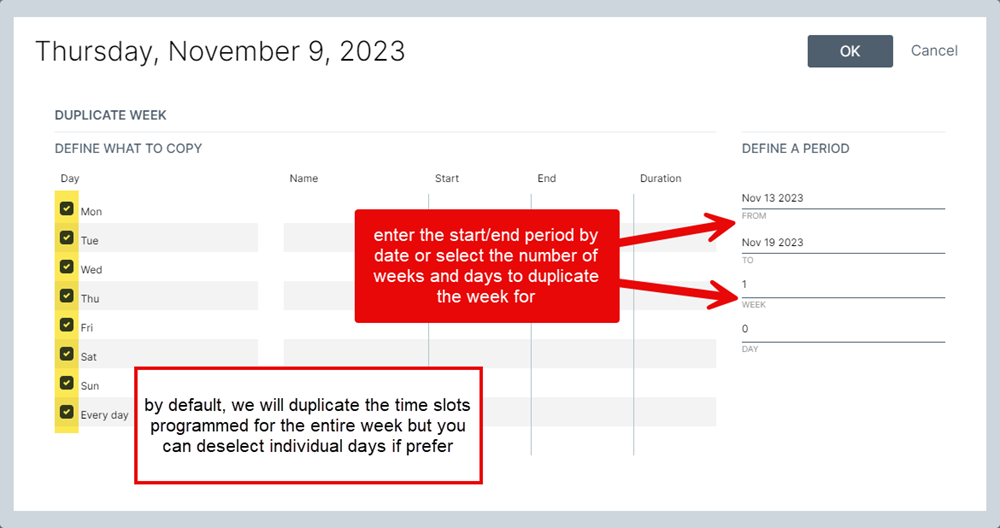
- Duplicate > Current week lets you duplicate
Remove: 3 options available.
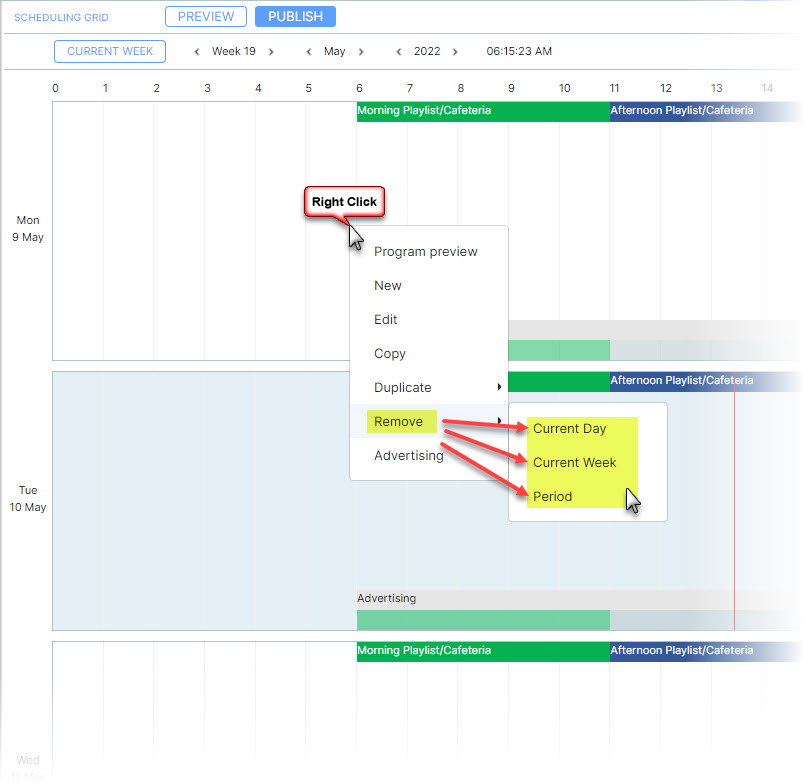
- Remove > Current Day deletes all programming for the day.
- Remove > Current Week deletes all programming for the entire week.
- Remove > Period lets you select the number of days to delete programming from. Enter the start and end date/time to clear the programming for.
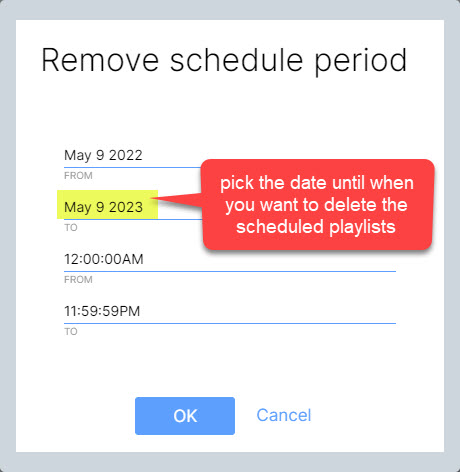
Paste: Is used in conjunction with the Copy command, to paste any copied programming currently on the clipboard.
Advertising: Opens the Advertising playlist window.