Scheduling Playlists - advanced
Playlist time slots can be programmed in various ways depending on your needs.
Here are a few scenarios with detailed, step-by-step instructions.
Continuous (24 hour) programming
In some cases, you may only want to program a content loop that plays over and over, 24/7.
Start by creating a playlist and then add content to it by following these instructions.
Next, drag over the playlist and drop it on the Monday of the current week. Alternatively, you can right-click anywhere on Monday and this will open the TIME SLOT window.
- Click Add to create a new 24 hour time slot.
- Select the playlist you wish to assign via the Playlist pull down menu.
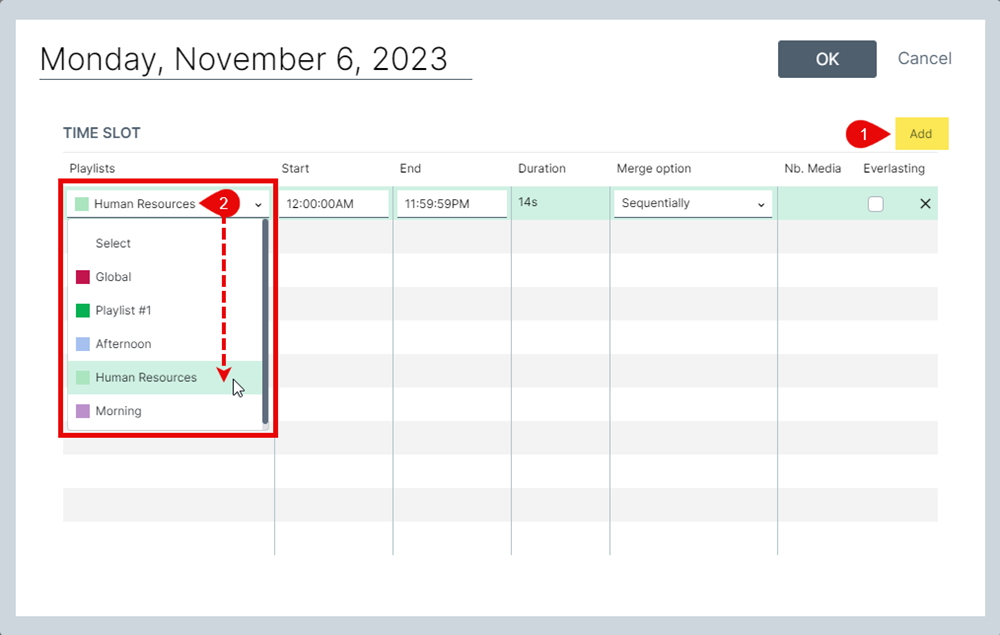
Click OK to confirm your choices.
This will create a single time slot in the scheduling grid. This is a single day event so if you want to repeat your time slot over multiple days, weeks, or months, you must duplicate it forward or set up an everlasting (permanent) time slot.
Programming your time slot over multiple days, weeks or months
To program our time slot over multiple days, we must duplicate this program into the future.
Right click on the day containing the 24 hour time slot and select Duplicate > Current Day.
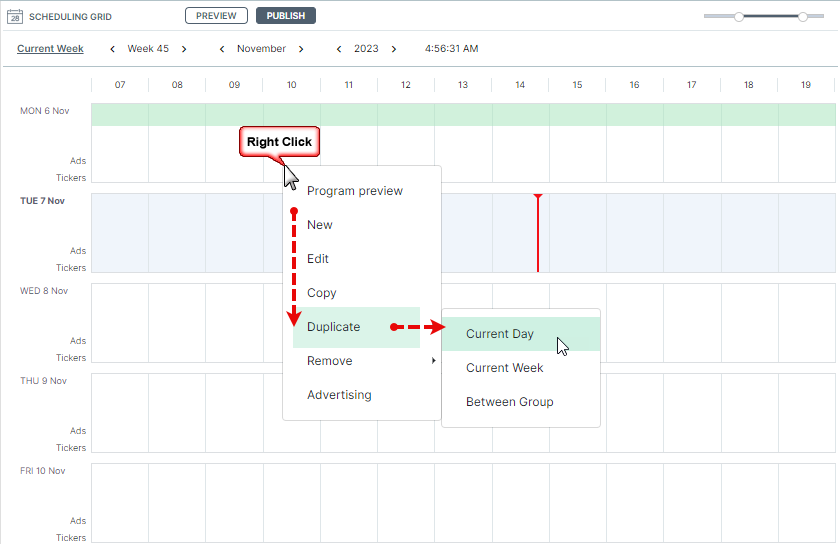
Enter the start date (should be the date after the currently selected day) and next, enter the end date. Make sure you leave the “Overwrite” option selected otherwise your new schedule will add itself to any existing program for the period. See the Merging playlist page for details.
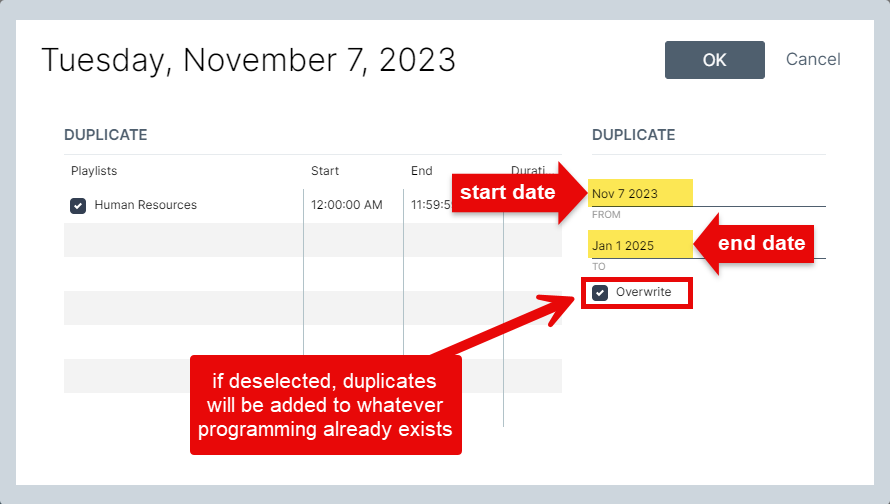
You can type the date in the field or click the calendar symbol to select the date.
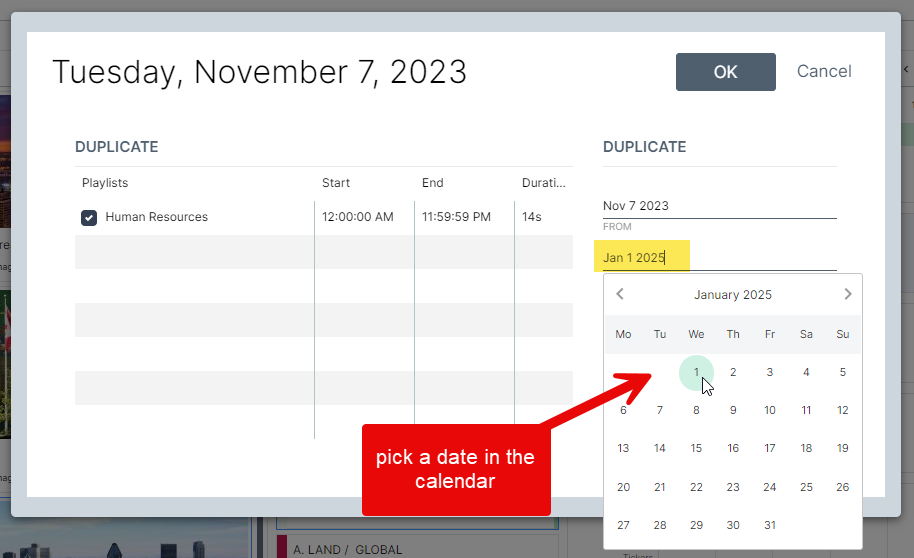
The playlist time slot will be replicated according to your settings. You can navigate forward and you will see the playlist has been programmed until your end date.
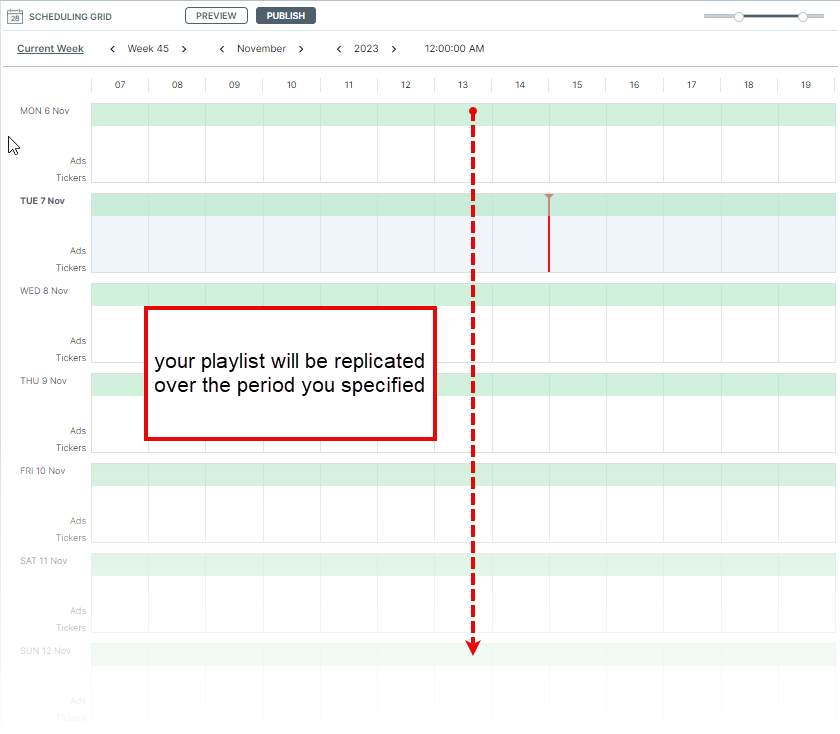
You are ready to publish your programming to your player(s).
From this point forward, simply add or remove content from the programmed playlist to make changes, and remember to publish to your player(s) so they receive their updates.
Alternative (24 hour) programming method
Proceed as above to create your Monday program and make sure to select the Everlasting option in the right column.
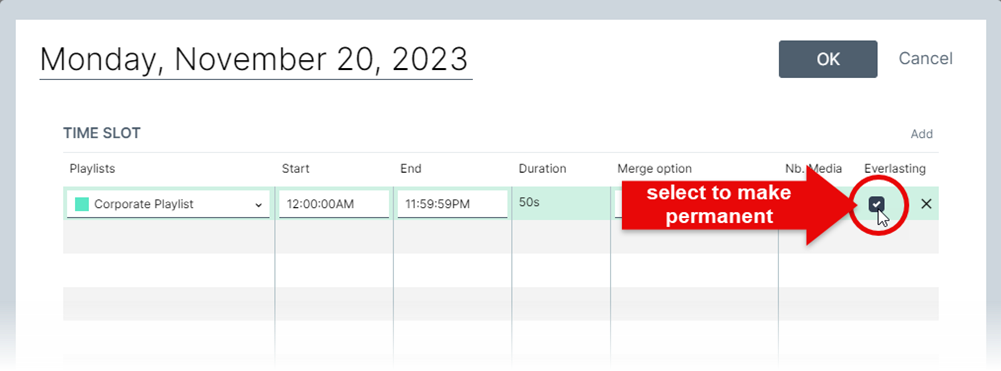
Next, duplicate the Monday program until the end of the current week.
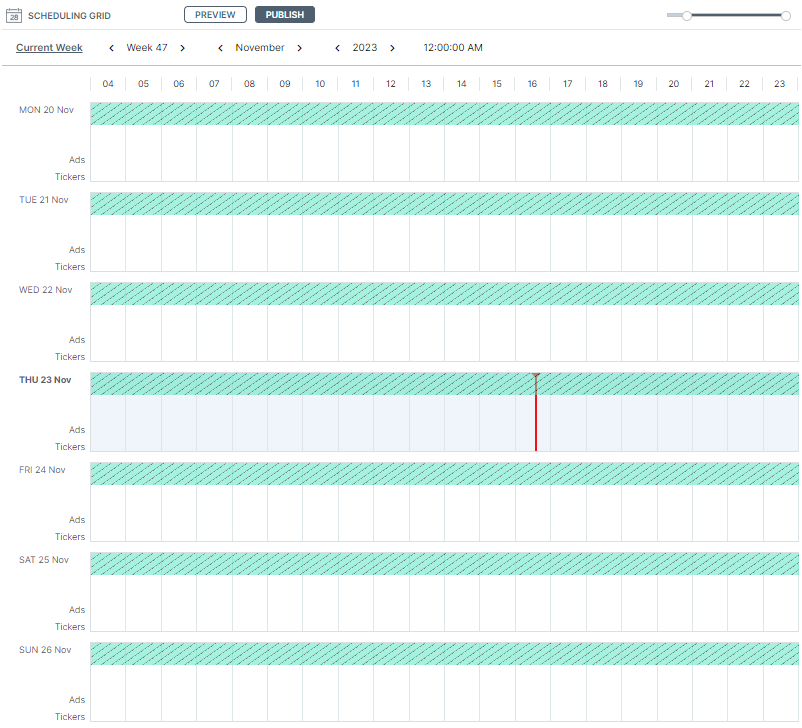
Your programming is now perpetual. You can navigate forward and backward in time and you will see the program never expires.
Click here for more information about Everlasting time slots.
Sequential Time Slot Programming
Sequential time slot programming happens when you schedule more than one playlist to play concurrently. This is something we see often with restaurant menu programs where the content must change over time (breakfast in the morning, lunch at noon, dinner later in the day).
Start by creating a playlist and then add content to it as per these instructions.
Repeat the process for each time slot (let’s call them morning, afternoon and evening).
Make sure the first playlist start time is set to when your restaurant starts serving breakfast, say 6:00:00 AM and you set the end time to 11:00:00 AM so you can switch to the lunch menu.
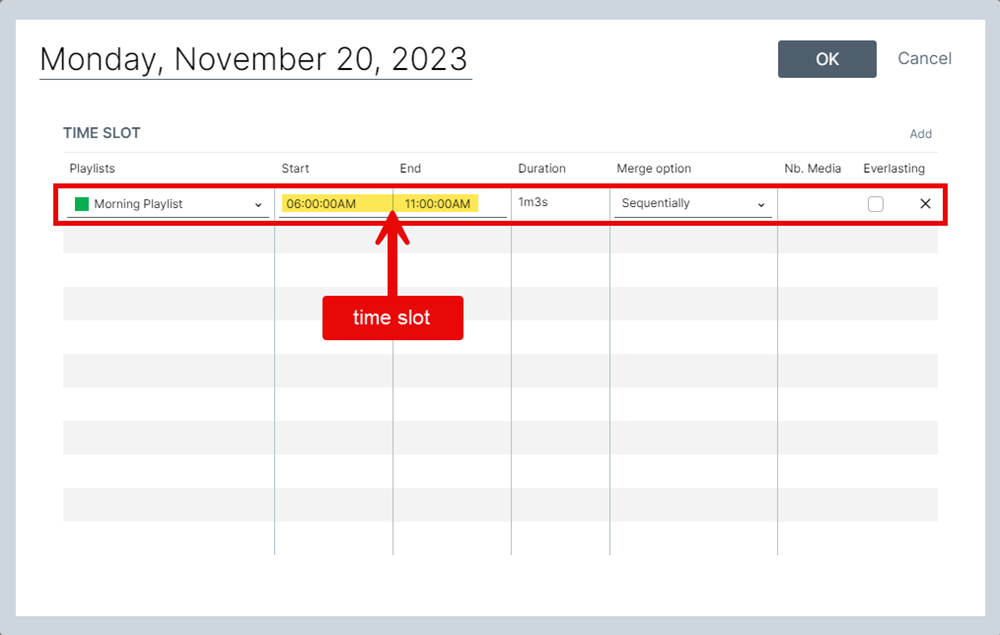
Repeat the process for lunch and dinner, making sure the start and end times don’t overlap. For example, if one time slot ends at 11:00:00 AM, set the next one to start at 11:00:01 AM.
Note: You don’t need to keep dragging and dropping playlists into the scheduling grid to add new time slots. When in the Time Slot window, click the Add link located to the upper right corner of the table to create an empty time slot. Select one of the available playlists and set the start and end times until you complete your schedule.
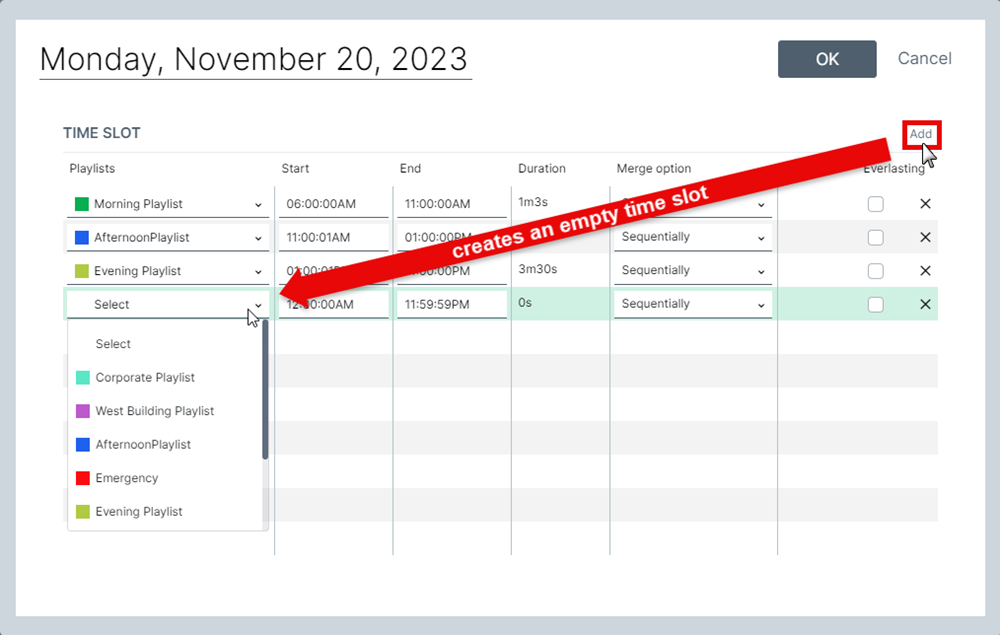
Click OK when you are finished and see the results in the Scheduling Grid.
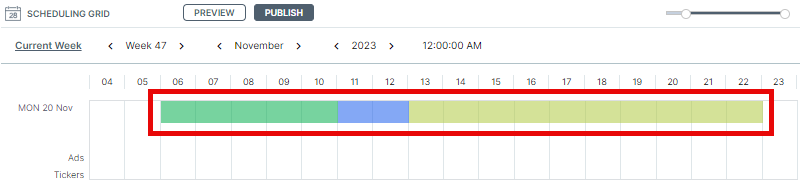
To schedule the same daily program 24/7 over many days, weeks or months, duplicate the current day by right clicking the white area under the time slots and select > Duplicate > Current day.
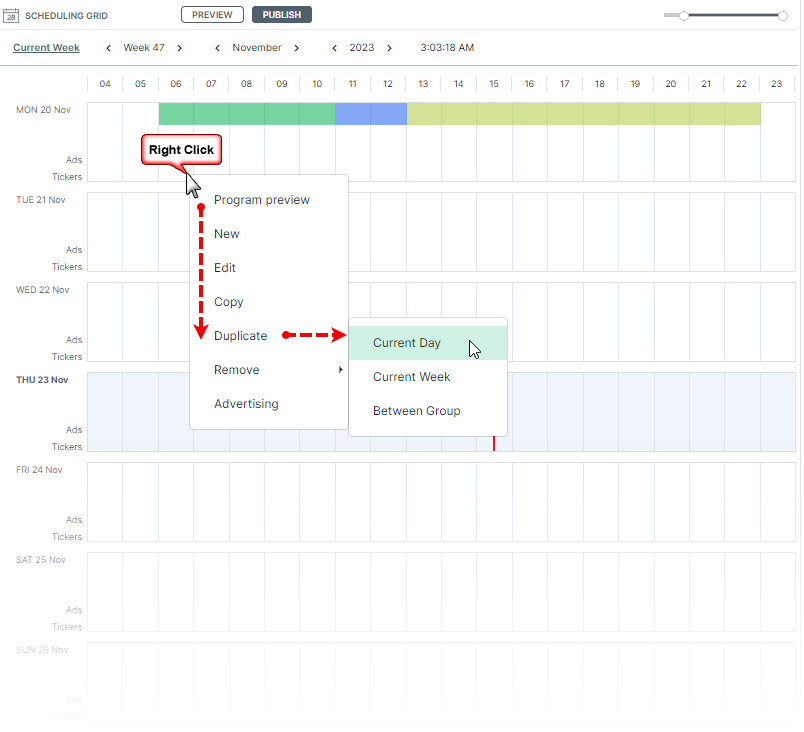
Here is the result:
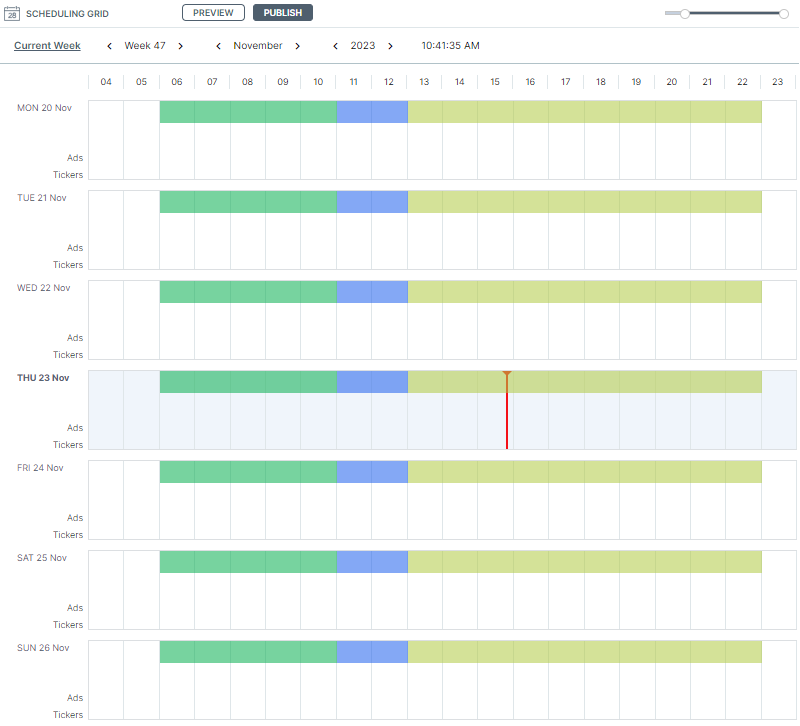
Programming daily or weekday/weekly Time Slots
If you want different programming on weekdays and weekends, or even different daily programming, build your entire week and then duplicate the entire week instead of the current day. This way, the weekly program will be replicated for as long as you require (you can duplicate programming up to a year in the future).
There are many options available to build your daily programs.
- You can drag different playlists into each day and adjust their start/end times via the Time Slot settings until you have filled up your current week.
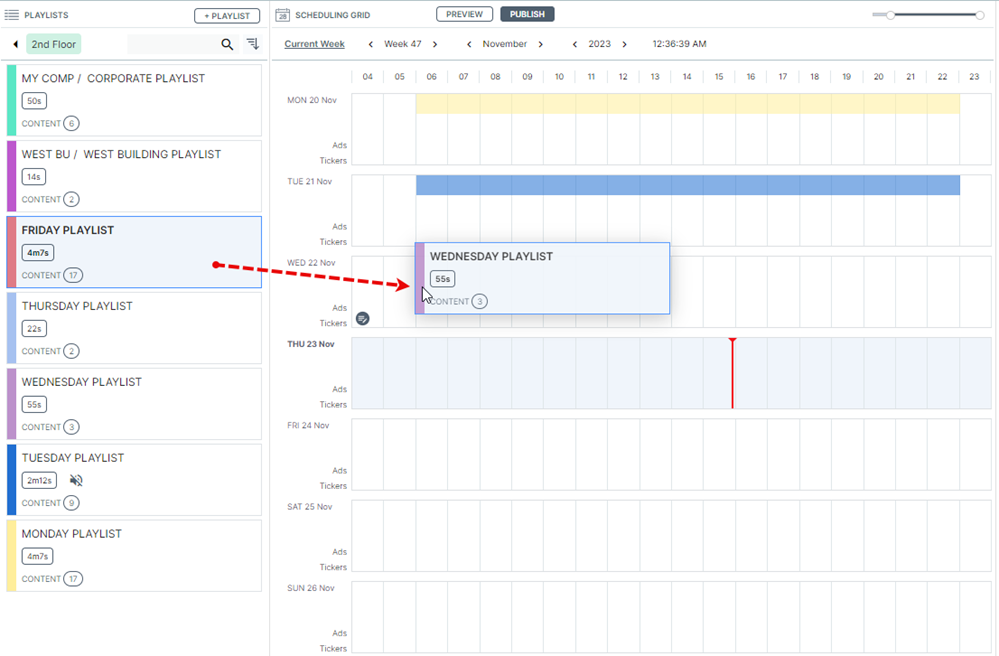
OR...
- You program your Monday time slot and then Duplicate/Current Day until you fill out the days you want to program.
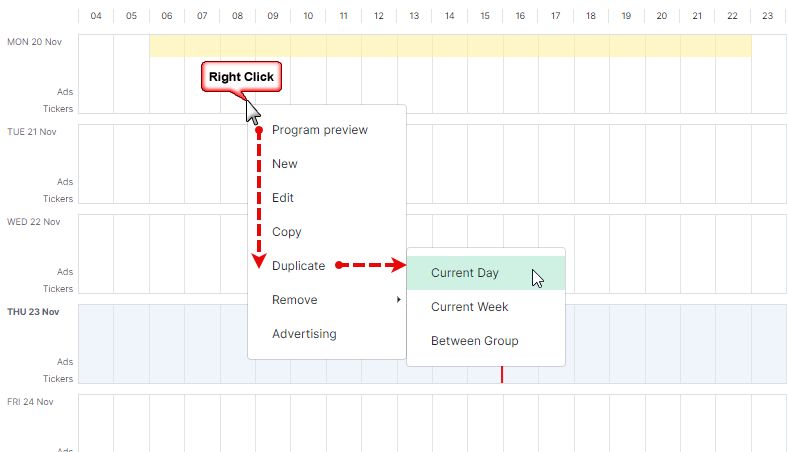
Duplicate the current day's program until Friday of the current week.
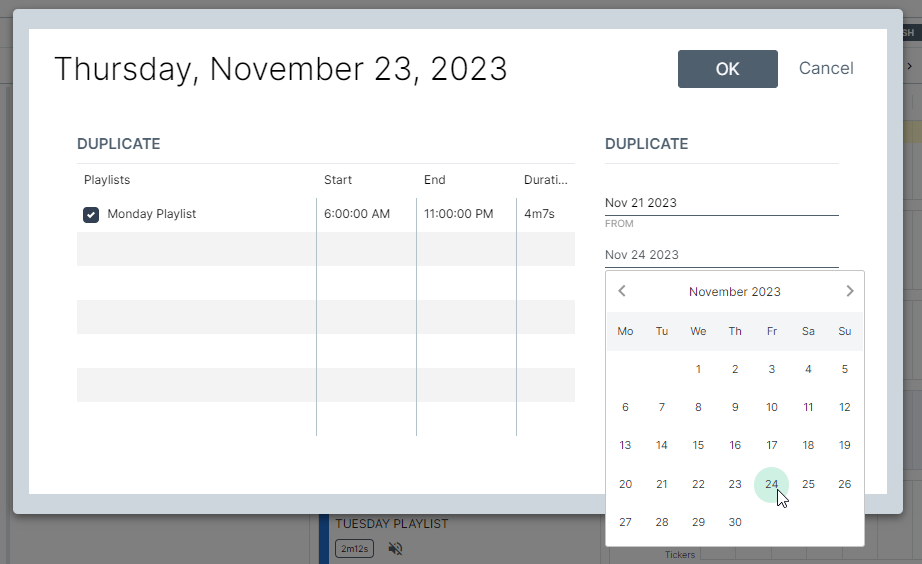
This will fill Monday to Friday with the same time slot.
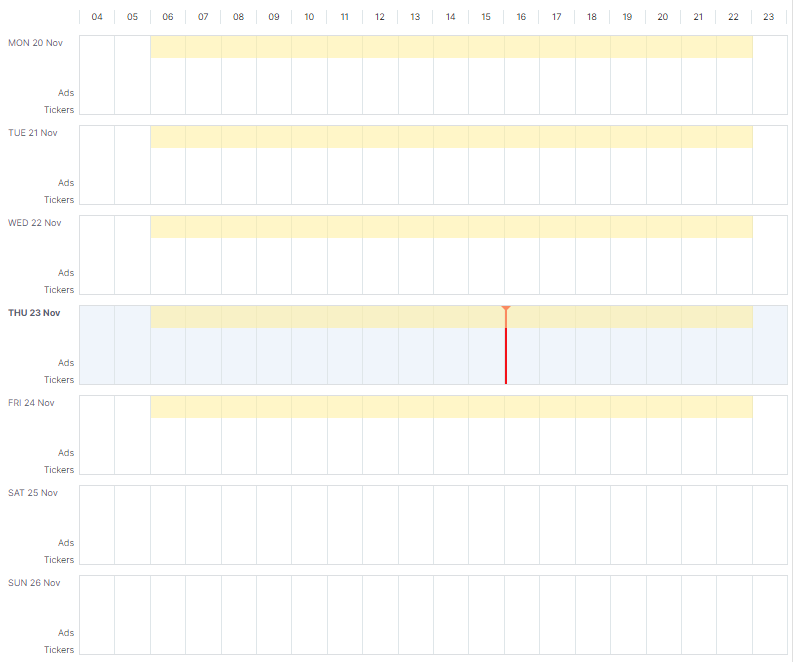
Next, swap out the playlist for each day's time slot with the correct one. To do so, hover on the next day's time slot and click the time slot properties icon.
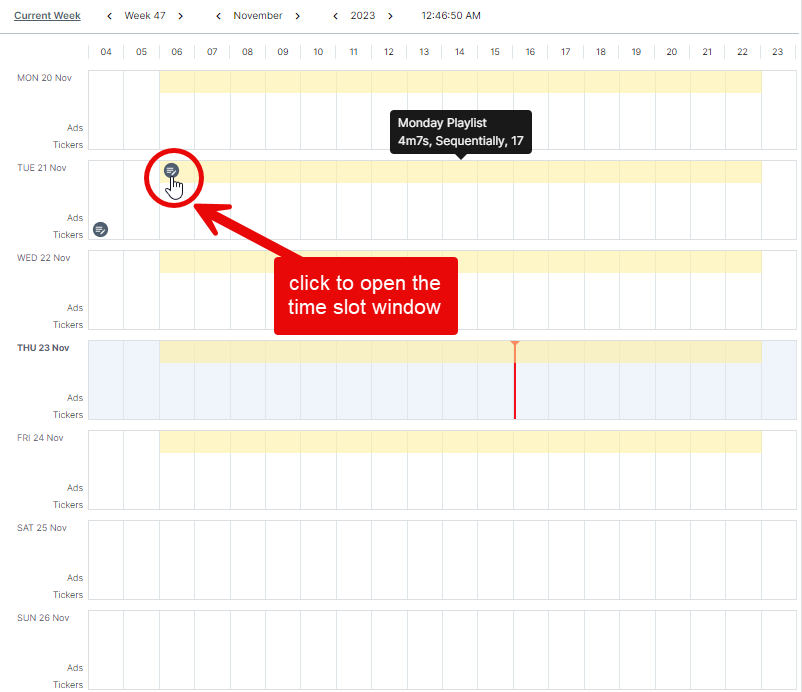
Select the new playlist you wish to assign and click OK to confirm.
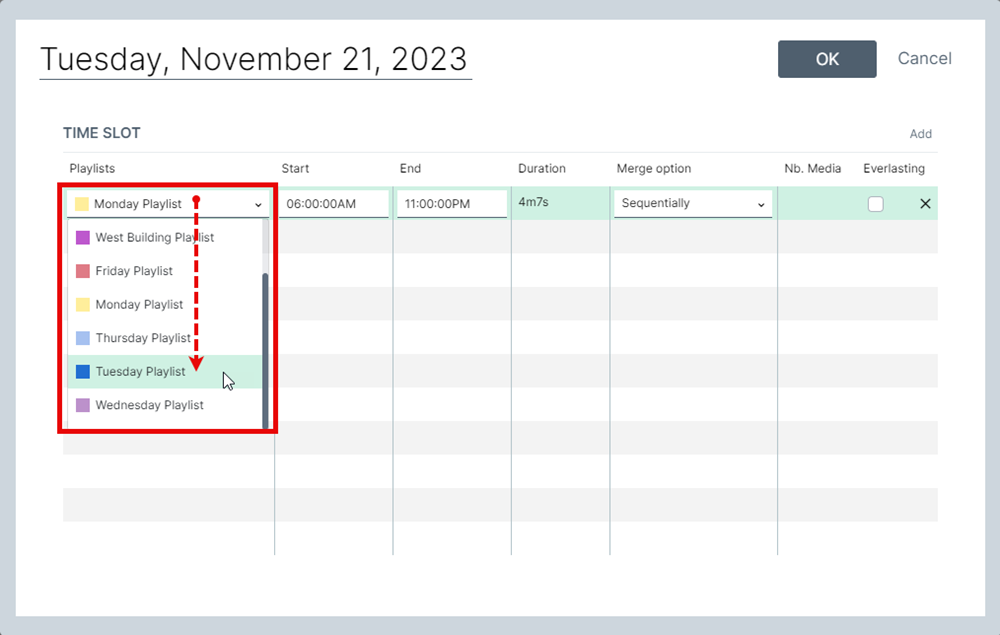
Repeat for each subsequent day to complete the weekly program.
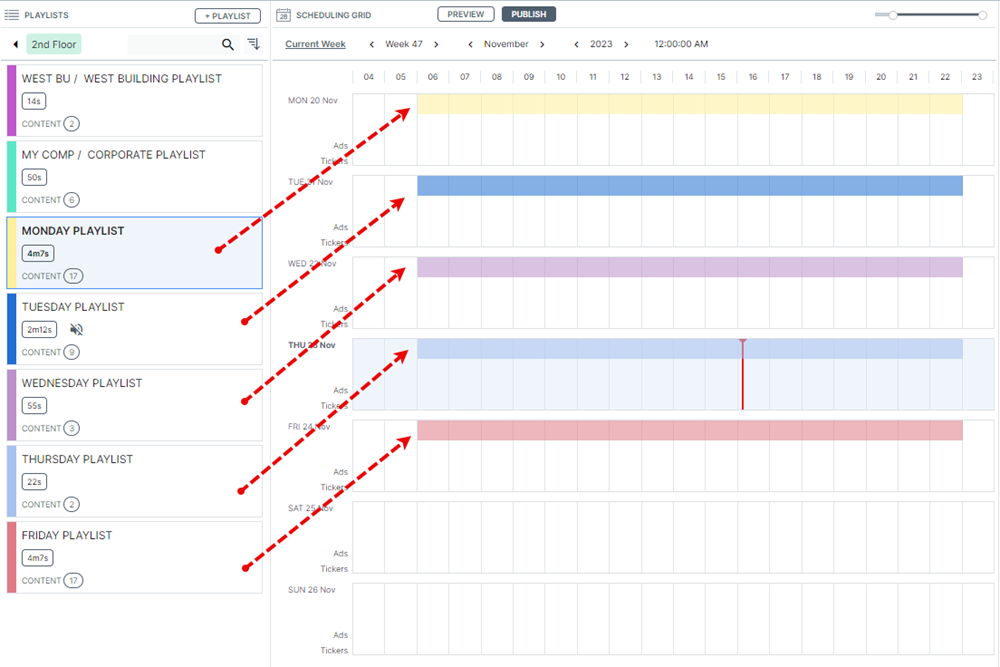
Now that your current week's programming is complete, you have two options.
- You can duplicate the current's week programming into the future for as long as you wish.
- You can make each time slot Everlasting (permanent). Click here for detailed information.
To duplicate your weekly programming, proceed as follows:
Right-click in an open space on the Scheduling Grid.
Select Duplicate > Current Week
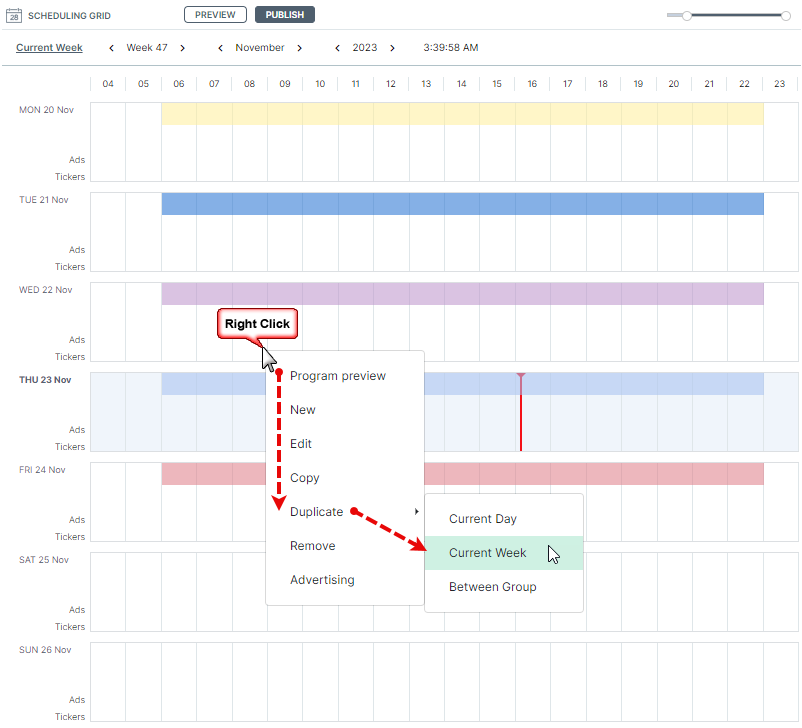
Next, select the start/end dates or the number of weeks you wish to duplicate the program for.
NOTE: Your program will be extended for the period you defined. Any future program will be replaced by your new program.
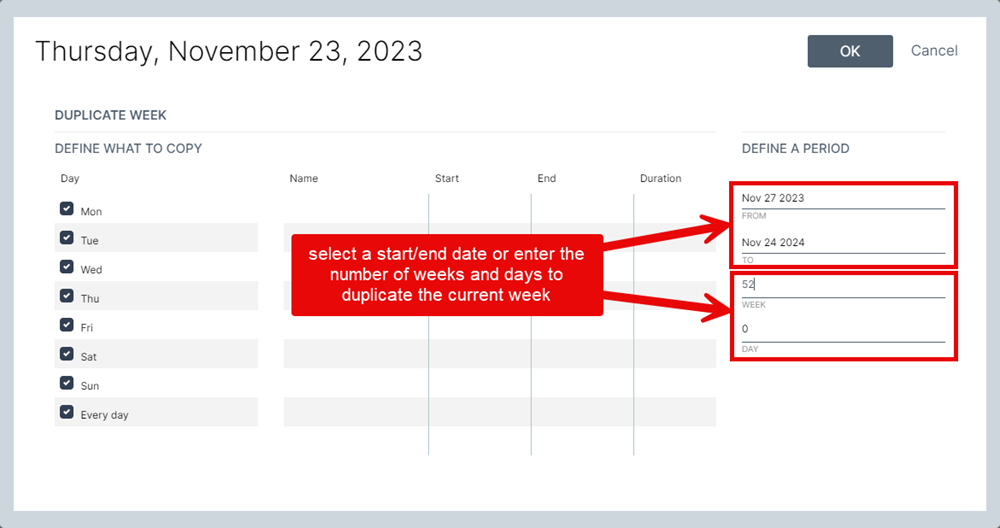
USEFUL TIP: By default, each day's programming will be selected which means you are copying forward the entire week. However, you can also deselect any day that you do not want to copy.