Merging Playlists and Time Slots
Navori QL supports the merging of overlapped time slots to support advanced programming scenarios.
In the example below, we have time slots for the morning, midday, afternoon and evening periods. We also have overlapped time slots with our corporate playlist and our daily playlists.
These time slots occupy the 6 AM to 11 PM range.
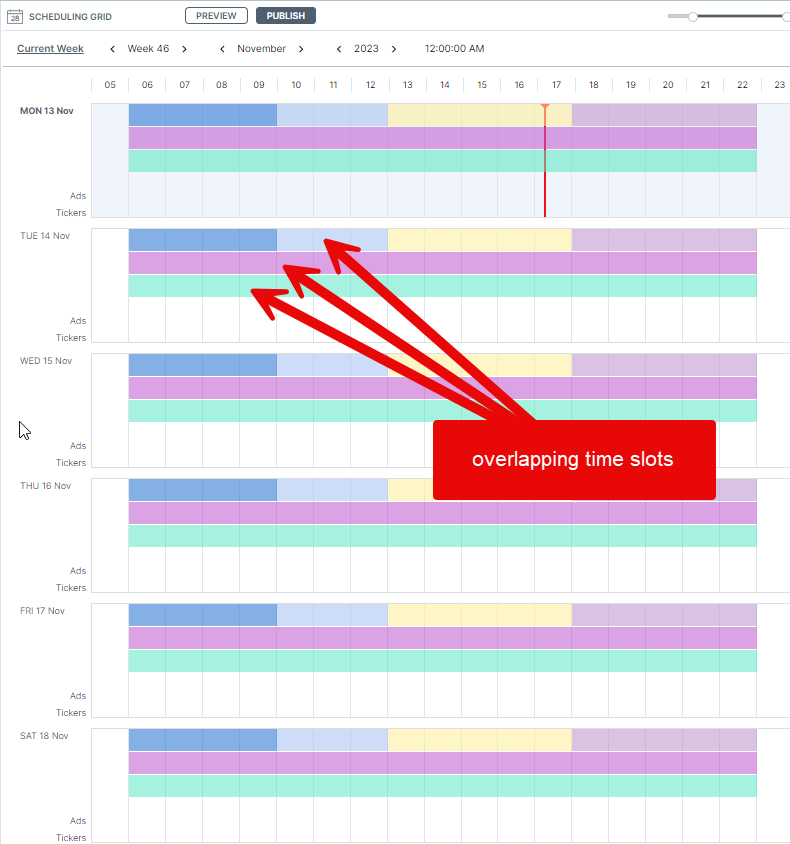
When time slot start/end times overlap, the contents of each playlist are merged together following one of these rules:
- Contents are merged sequentially (default setting).
- Contents are merged and reordered (optional setting).
Sequential option
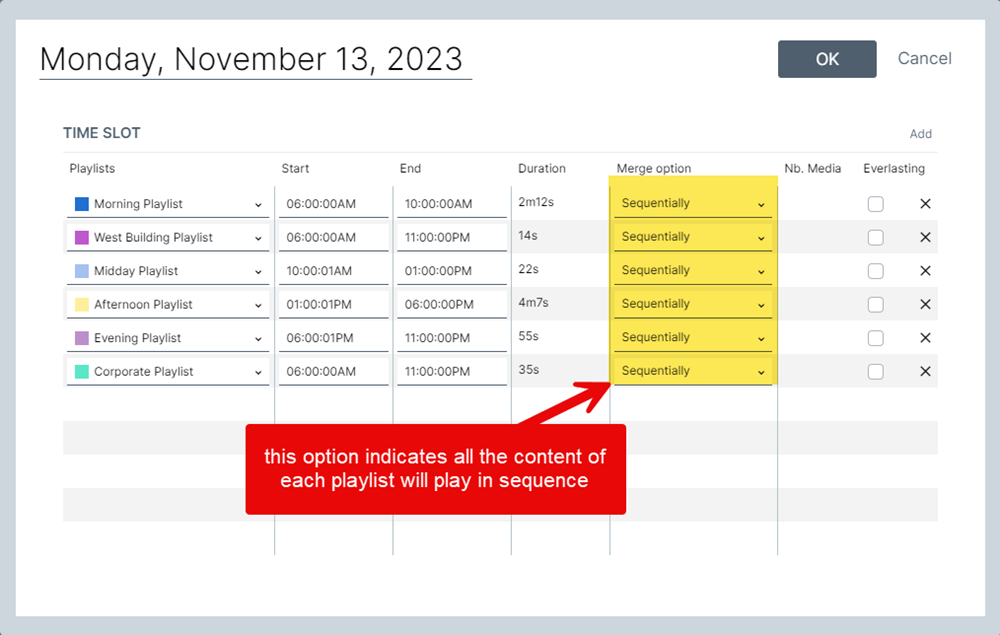
When the Sequential time slot merge option is selected, the content from the first playlist will play, then the content from the second playlist will play, and so on…
The content of all overlapped playlists will play in sequence as you can see in the Time Slot Properties window above.
Reordered option
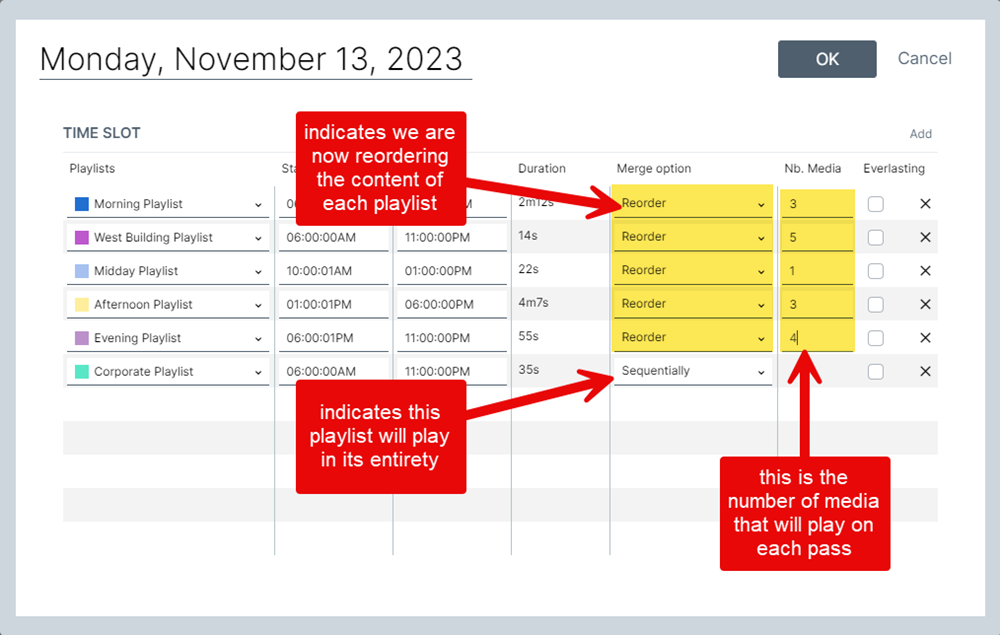
When the Reordered time slot option is selected, the “Nb. Media” selection box of the Time Slot Properties window will be activated.
This is where you select how many content items from each programmed playlist you wish to play before moving to the next one.
In the example above, the content of each playlist will be reordered according to the number selected. Some global content will play all day and appear according to the Reorder value.
On each successive pass:
- The Morning playlist will show 3 items between 6 and 10 AM.
- The West Building Playlist will play 5 items between 6 AM and 11 PM.
- The Midday playlist will play 1 item between 10 AM and 1 PM.
- The Afternoon playlist will play 3 items between 1 and 6 PM.
- The Evening playlist will play 4 items between 6 and 11 PM.
- The Corporate playlist will play all the items it contains as it's merge option set as "sequentially".
Additional information about time slots
Time slots represent scheduled playlists. Users can create or delete time slots without affecting their corresponding playlists.
Time slot duration can be set using the mouse to drag the ends in the Scheduling grid or by changing the Start and End values in the Time Slot Properties.
New time slots can be added by dragging and dropping their playlist icon into the Scheduling grid, or by clicking Add in the Time Slot Properties.
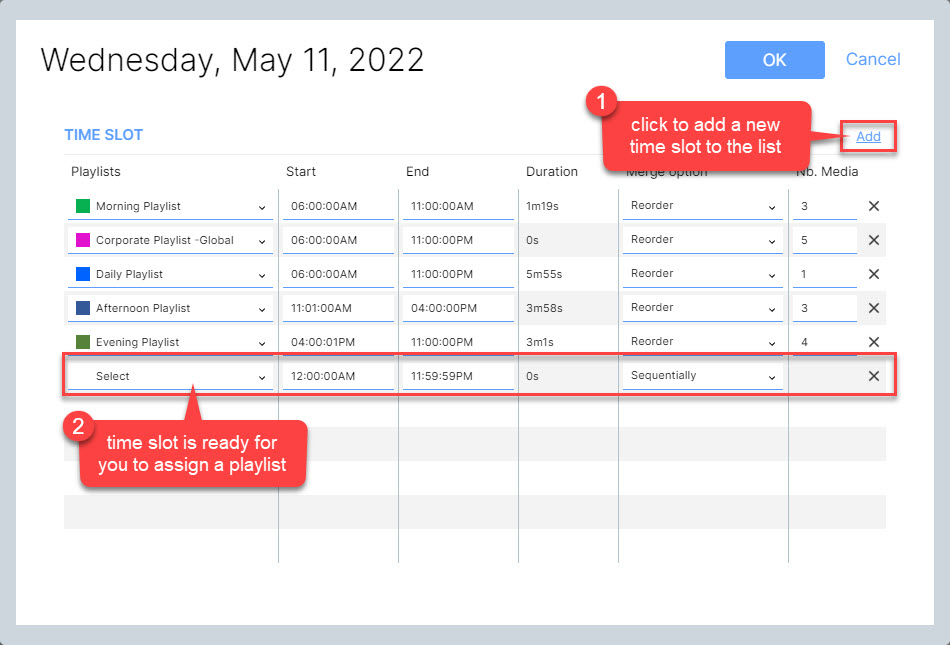
Users can merge up to 10 time slots in the Scheduling grid on any given day.
Time slots can reference local or global playlists (playlists from higher levels).
Time slots can be deleted in the Scheduling grid or from the Time Slot Properties window, by clicking on the “X” right of the Nb. Media box.
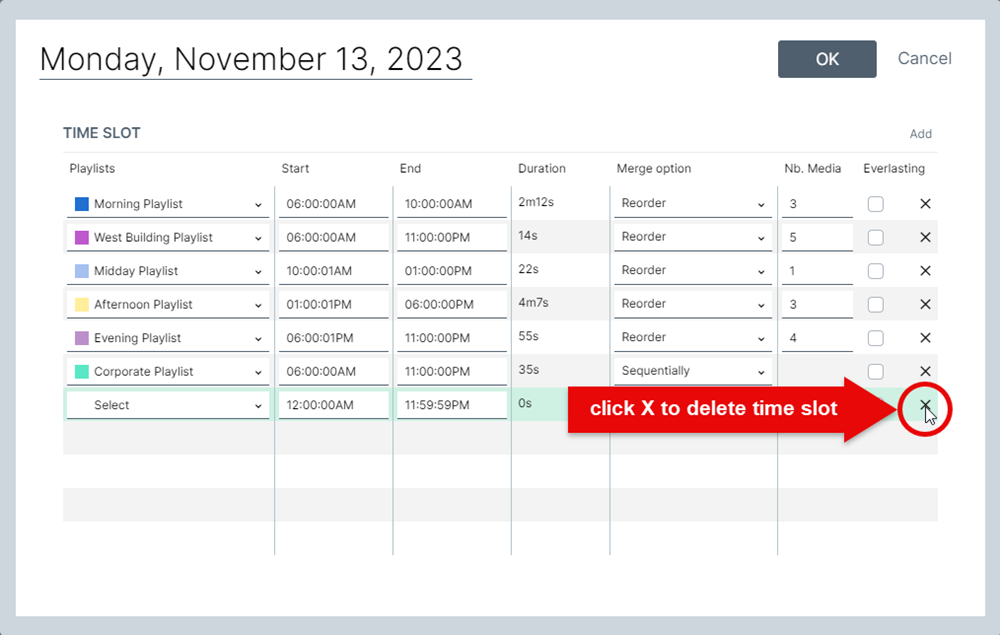
Playlists associated with time slots can be swapped out. Simply click the playlist field to bring up a list of all available playlist.
Once a playlist has been selected, it will inherit the start / end / merge option of the previously programmed playlist.
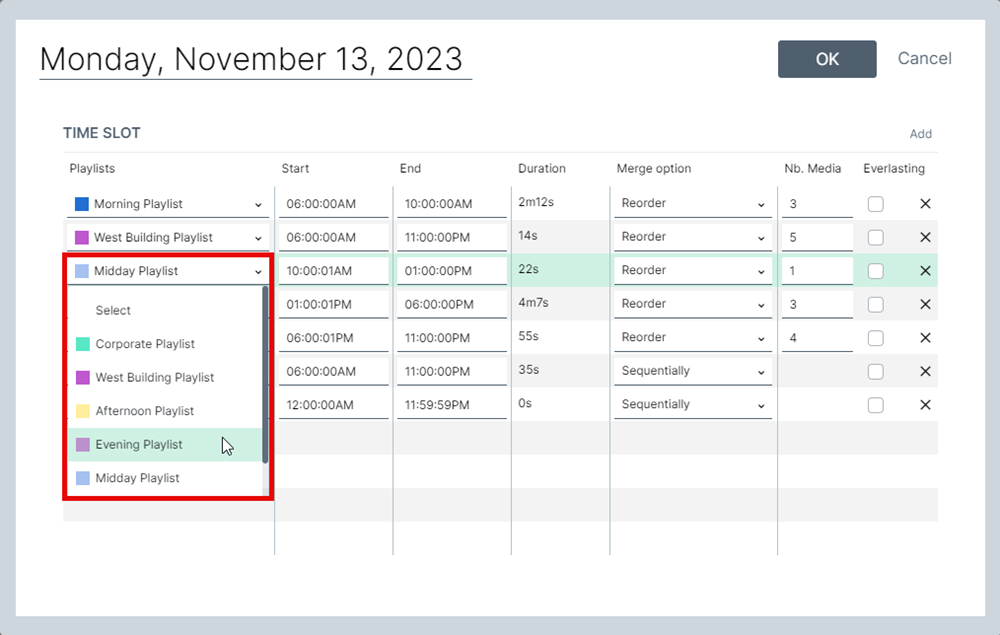
At any time you may click OK to save your settings, or click Cancel to abort.
Note about merging playlists…
Overlapped playlists can be assigned different merge options. You don’t have to use “reorder” or “sequential” options for all your programmed playlists.
Select the proper setting to achieve your intended results and modify as needed.
Useful Tip!
In the examples shown above, you may notice some playlist names mention "Global" and "Local". This is not managed in the software. We just used these names to better identify the type of playlist we're working with. You are free to name your playlists any way you choose but we recommend you use descriptive names for simplicity's sake.
Everlasting time slots
Everlasting time slots (also known as "permanent time slots") appear across every day of the calendar.
To change a regular time slot into an Everlasting time slot, select the time slot's Everlasting checkbox.
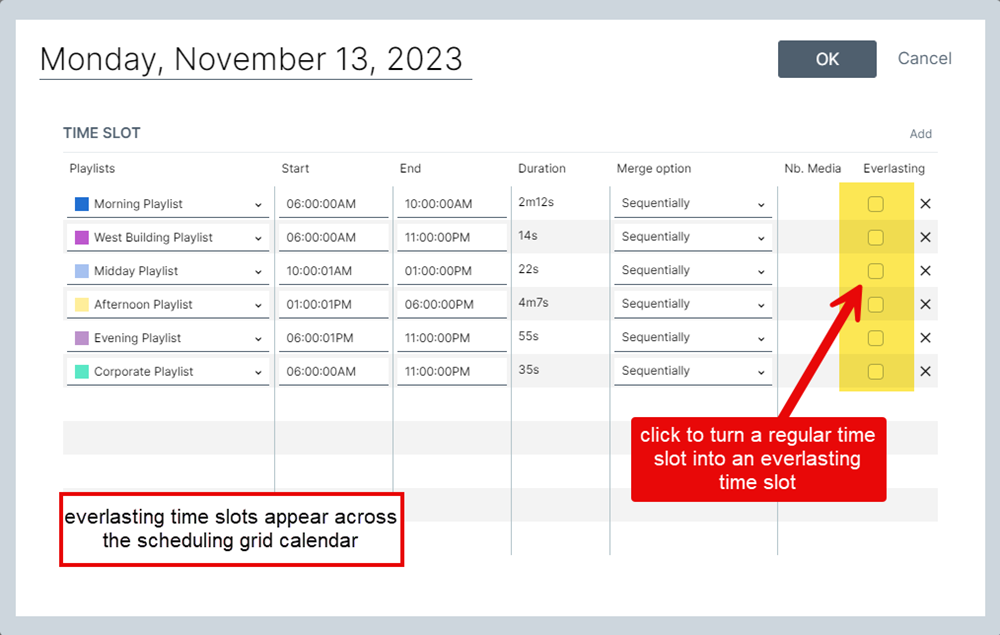
Click here to read more about Everlasting time slots.