How to configure Access Control in QL Content Manager
Please note:
- At this time, you can only trigger media and display Access Control data feeds on Windows and Android player hardware.
- If you add multiple Access Control cameras to the same group, they will all share the same feed.
- Access Control feed and group settings will only become available after you activate a player license with the Access Control add-on module.
Step 1 – Setup Maximum Occupancy
Click the Edit icon or select the Edit option for the group containing the players (ex. group NA Access Control). You will be prompted to enter the Maximum Occupancy allowed on site.
*Note: To exclude staff members from being counted, make sure they enter the premises from an unmonitored entrance so they don't affect the maximum occupancy for the monitored site.
Number of People / RESET values:
Here's when you may want to change the number of people allowed:
- When you ask your staff to enter the permises from an unmonitored entrance.
- If a camera is disabled or being serviced.
Modify the number of people and click the RESET button to save your values.
The system will start using the new values for its calculations immediately and these changes will be reflected in the Access Control data feed currently shown on screen.
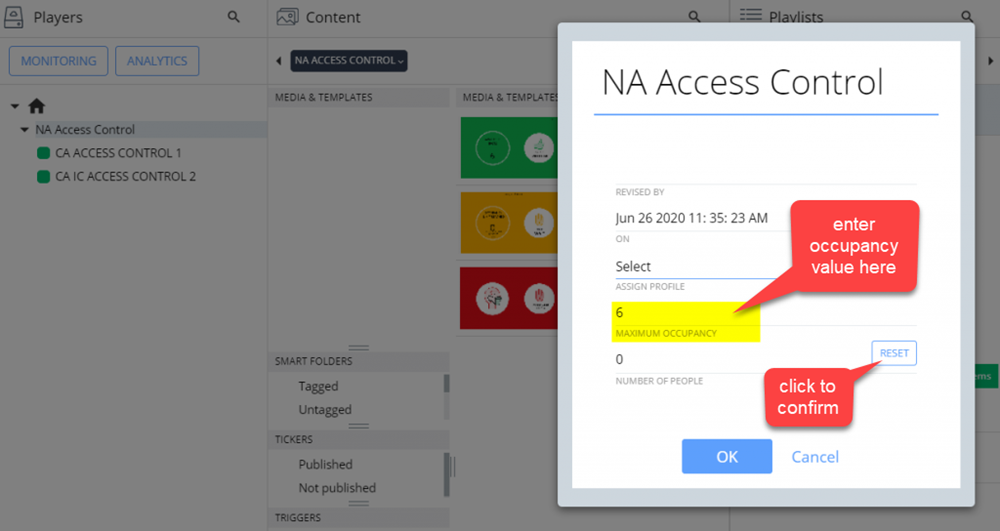
Step 2 – How to access and use the Access Control data feed
You can access the Access Control data feed via the Template Manager > Data Feed Manager or by opening any media's properties and looking at the Play If (rule-based playback) or Trigger If (rule-based triggering) page.
You can identify the data feed by it's name: *AccessControl

In the following example, we created a template that uses the RemainingPlaces column from the *AccessControl data feed. This is live data that is constantly being updated by the system.
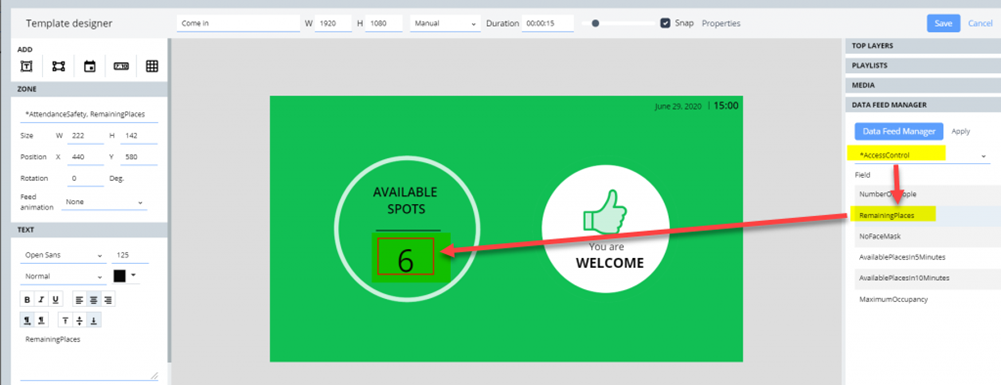
Examples and suggested uses:
- Use Access Control data in your templates as shown above to inform visitors about the number of spots available and welcome your visitors in.
- Set up content to alert visitors when the room is full or warn visitors not to enter if they aren't wearing a face mask.
- Use the Play If feature to display your content in a currently scheduled playlist while the rule is true (ex. show a green light and an invitation to enter).
- Use the Trigger If feature to display an alert to warn visitors they can't enter (ex. if the room is full or if they aren't wearing a face mask).