Rule-Based Playback
Starting with QL v2.1, users can set playback rules that control when content can be shown on screen.
It’s important to note this feature works for content that has been scheduled, meaning the item was added to a scheduled playlist. When the conditions are met, the content will play as part of the playlist, otherwise the content will be skipped.
Rules can be assigned to any content and the process is simple.
Upload your content, or simply double click on any content already in your library to open its properties.
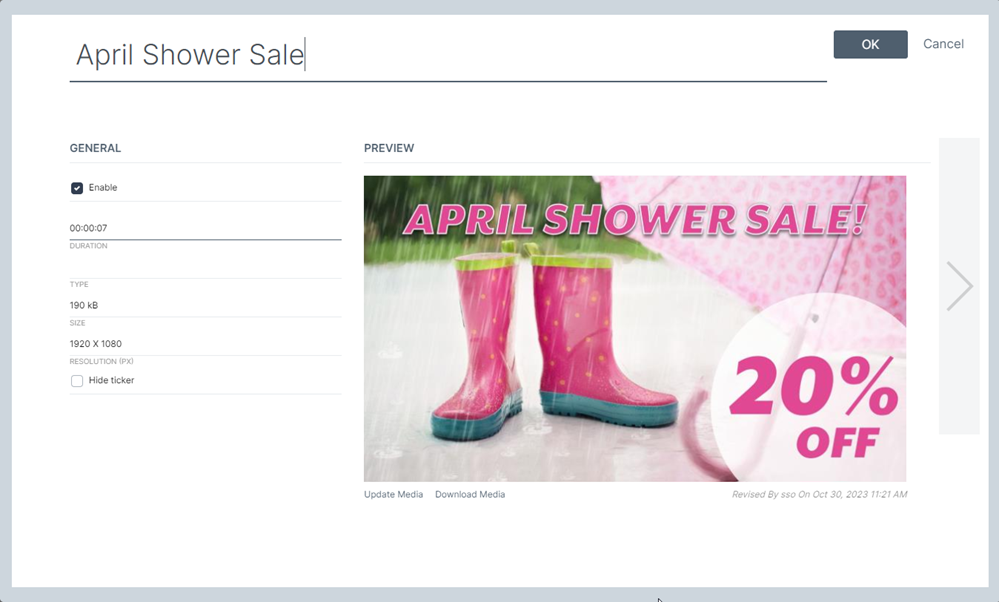
Go to the 3rd page by clicking on the right arrow.
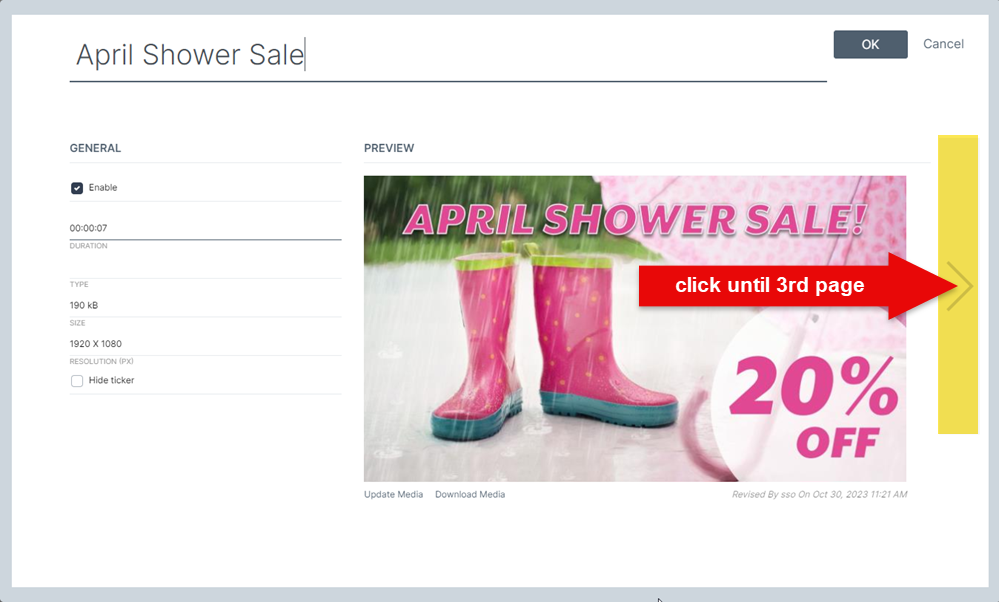
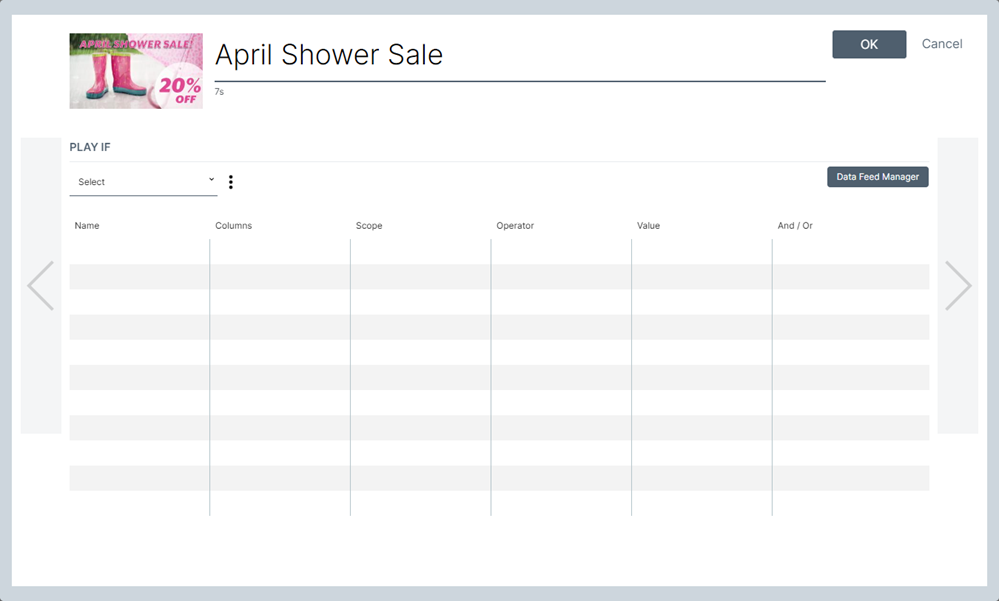
On this page we can select which data feed to monitor and set the rules to follow.
For this example we’ll select a weather feed and set the condition so this content will play whenever there is rain or fog in forecast.
The first step is to add a new rule. Click the Options button next to the Select pull-down field and click “Add“.
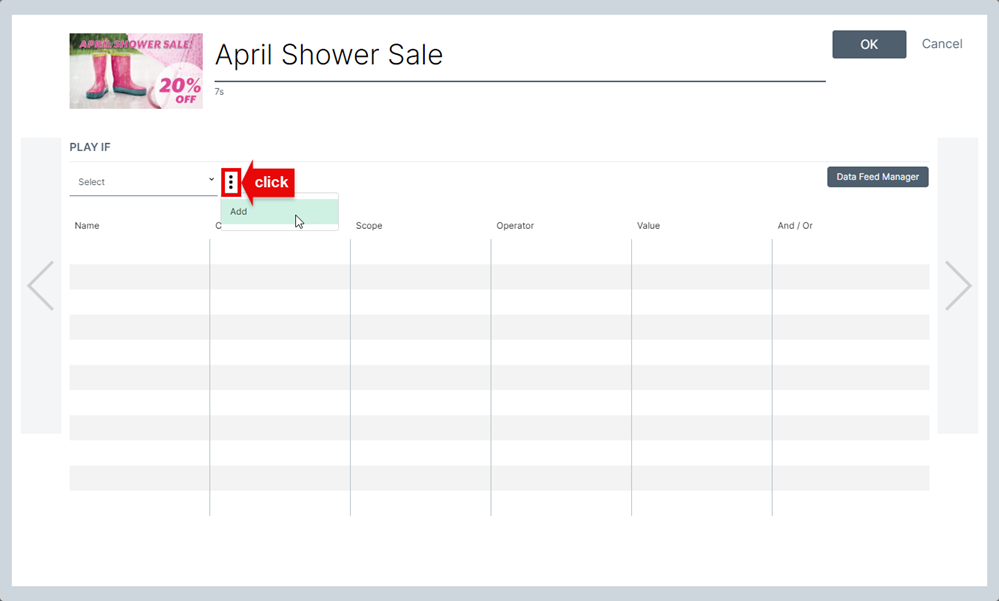
Name the new rule. In this case we’ll use “April Promo” (1).
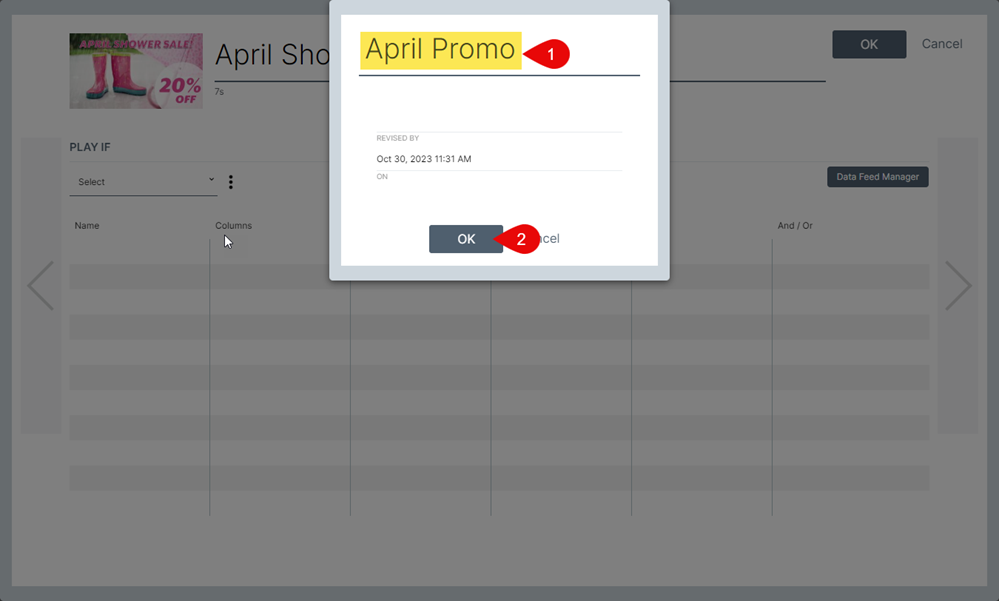
Click OK (2) to confirm and then you can start building your rule. You will select the data feed, column and even which record to monitor.
Use the pull-down menus to build, and fine-tune the rule to get the desired result.
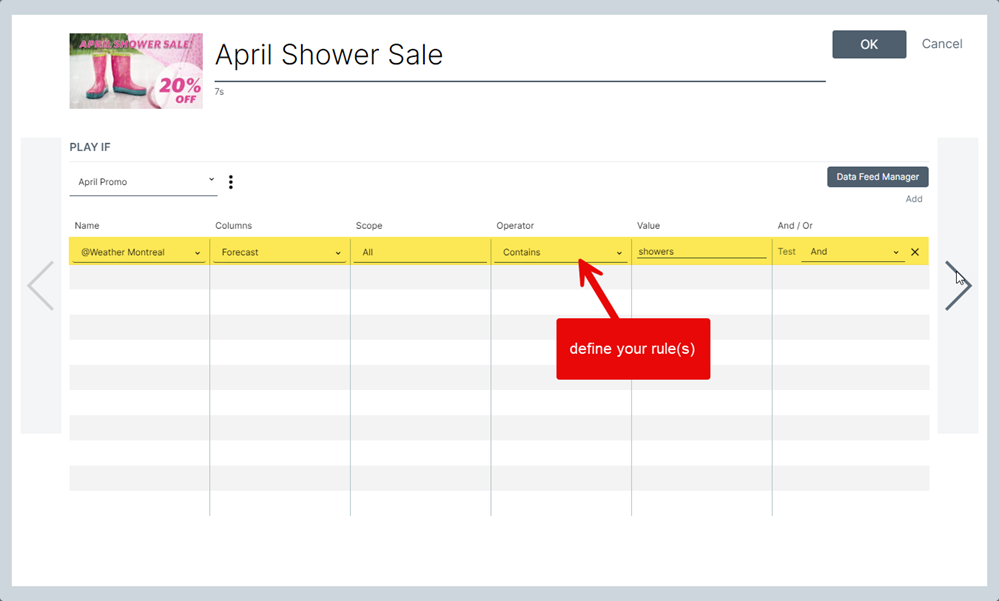
In the example above, we used a RSS feed we called "Weather Montreal". We used the Data Feed Manager (via the button on the right) to configure our RSS feed before we selected it from the Name pull-down menu. Every data feed currently configured in the Data Feed Manager will appear in this list.
Next, we selected the data feed Forecast column because that's what where we'll look for the value.
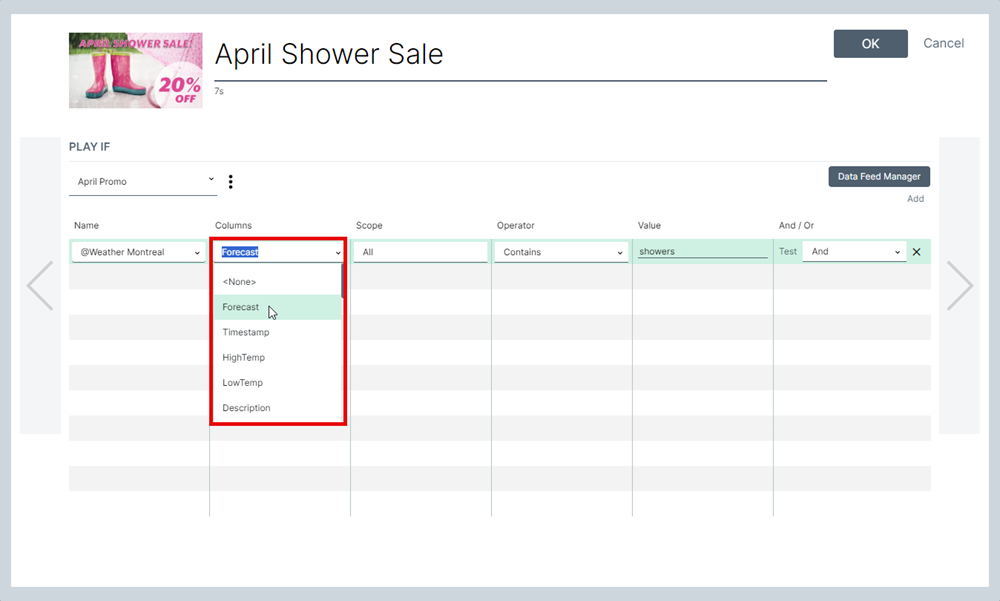
We left the scope at the “All” setting so the rule will apply to all the records in the description column. If we wanted to just look at a specific day, or a range of days, we would have selected the “Specific” option and then entered the line, or range to monitor.
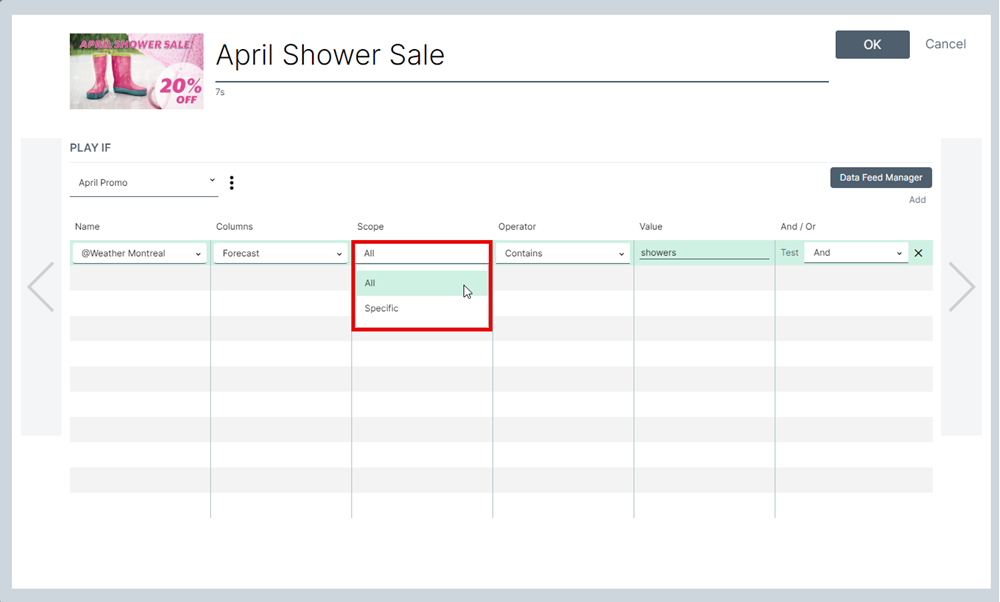
The Operator column is where you decide the criteria to be applied when processing the records in the data feed. There are many operators you can use depending on the type of data or the type of rule you want to create. For example, “Contains” means the rule will look for the value in the following column. You can enter a text or a numeric value and when there is a match, the content will play as part of the currently scheduled playlist. If you enter the word “showers” then QL will look for that word within the entire text string in the data feed record.
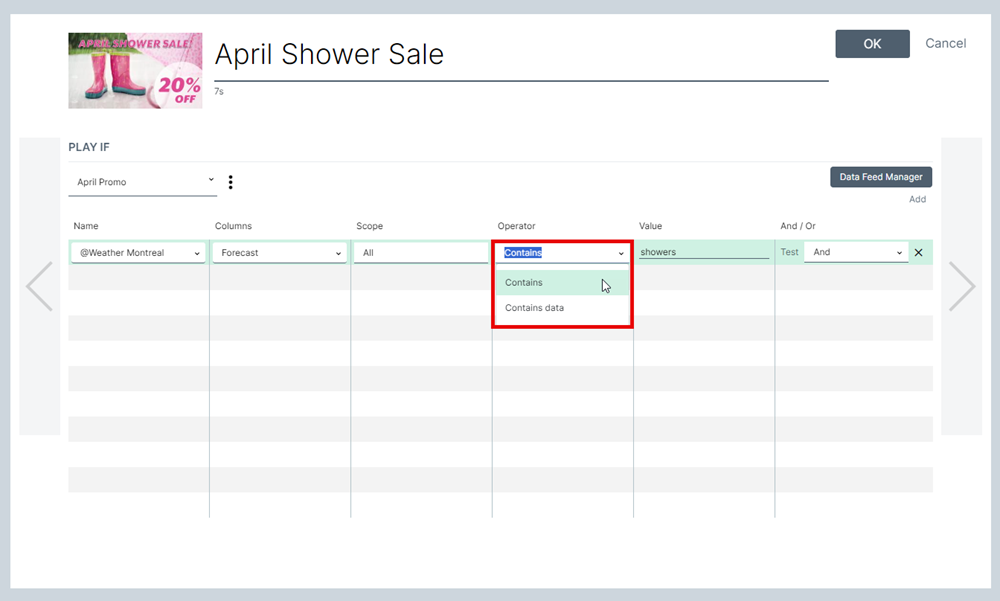
Some rules are alphanumeric, while others only accept numbers.
|
Contains |
Record matches the data entered in the Value field. Alphanumeric. |
|
Contains data |
Record must contain some data. If empty returns false. |
|
Does not contain data |
Record must not contain any data, otherwise returns false. |
|
End with |
Record must end with the value entered in the Value field. |
|
Starts with |
Record must begin with the value entered in the Value field. |
|
Greater than |
Record (numeric value) must be greater than the one entered in the Value field. |
|
Greater or equal to |
Record (numeric value) must be greater or equal to the one entered in the Value field. |
|
Lower than |
Record (numeric value) must be lower than the one entered in the Value field. |
|
Lower or equal to |
Record (numeric value) must be lower or equal to the one entered in the Value field. |
You select the operators depending on the type of rule you want to apply. Here are a few examples:
- Use the “Greater than” operator to create a rule where specific content will be shown if a sales level, or other marketing target is attained.
- Use the “Contains data” operator to show a congratulatory message when there is a slot machine jackpot winner.
- Use the “Contains” operator to display unique content whenever a specific hashtag is posted in a Twitter feed.
The possibilities are endless…
You can test the rule by clicking the “Test” button at the end of the rule. The data feed will be processed and the results (either TRUE or FALSE) will be shown.
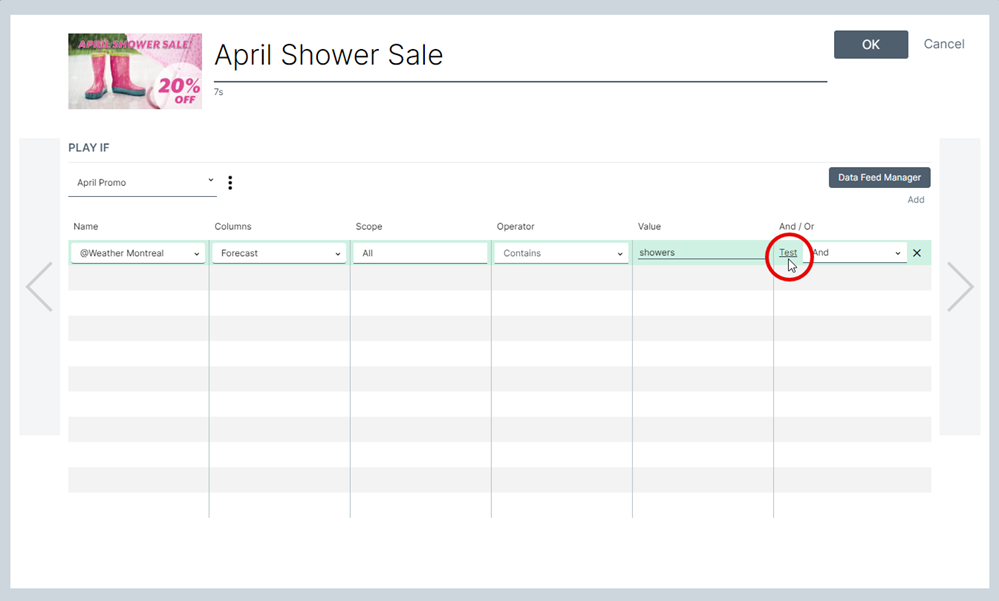
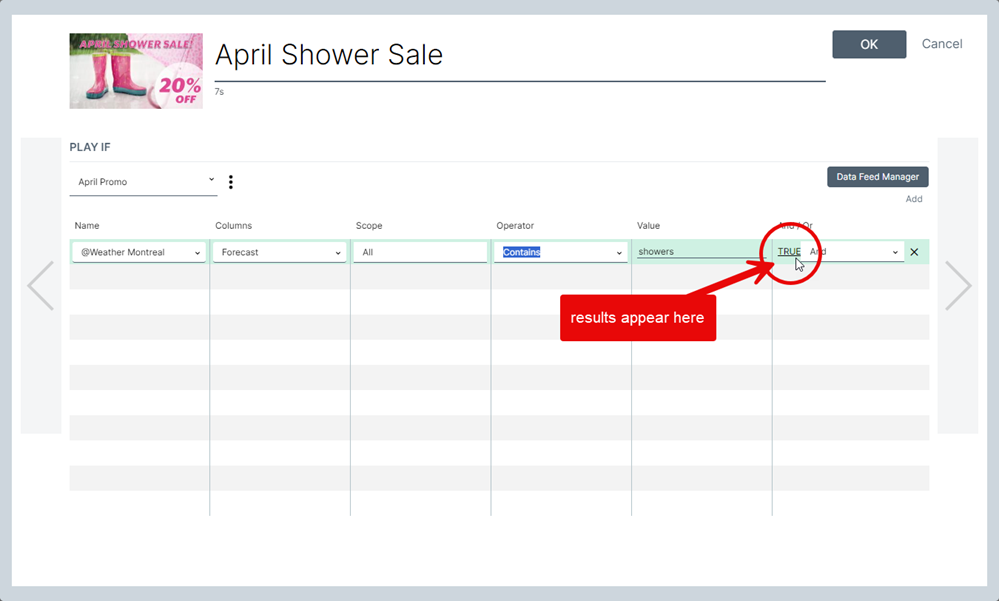
Rules can be combined and you can add as many of them as you need. Getting back to our original example, we can add the rule “Contains” with the value “Fog” so that our promotional content is shown when it’s raining or when there is fog. To chain together multiple rules, we use the AND / OR operators.
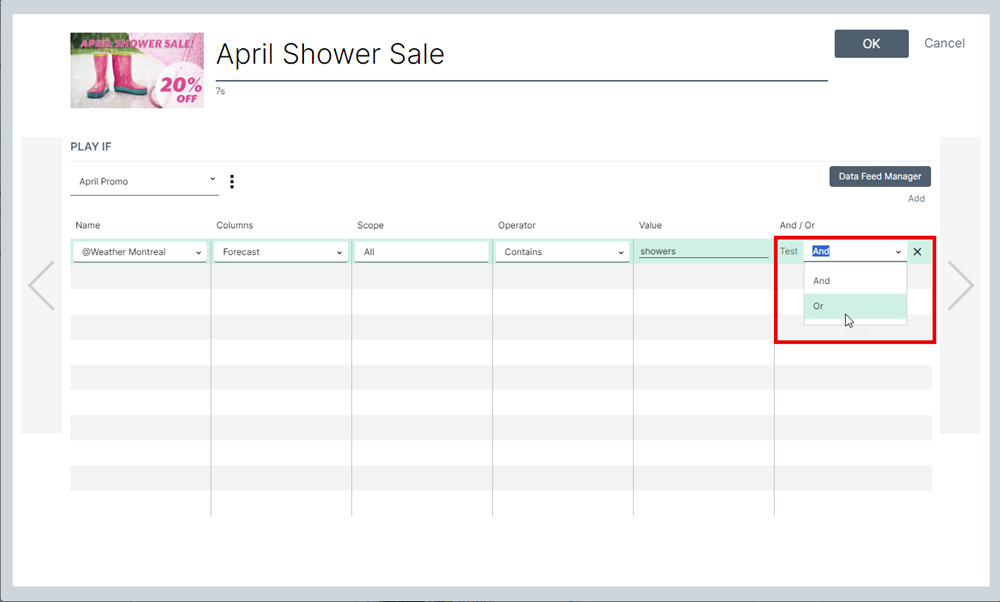
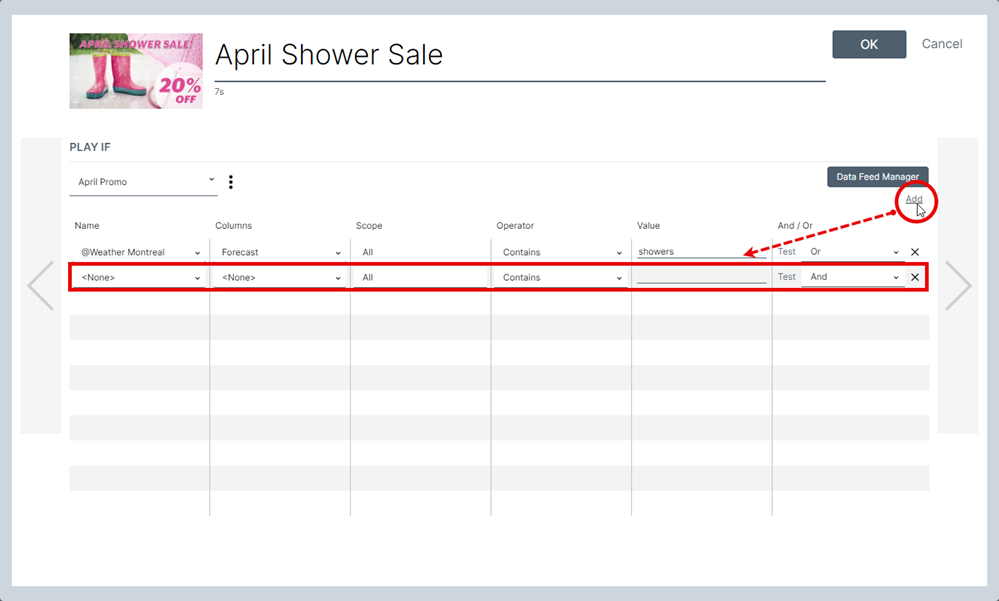
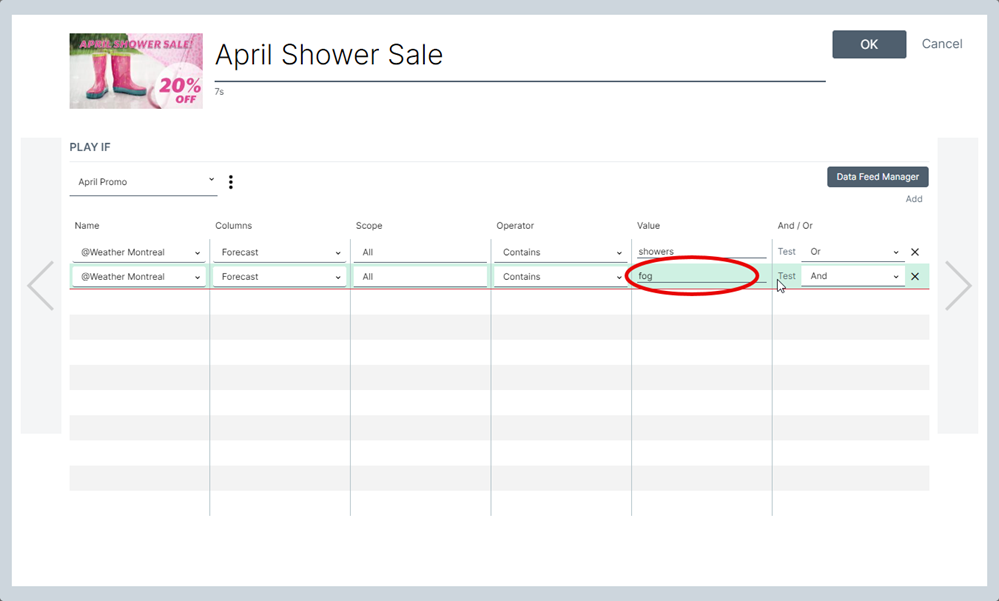
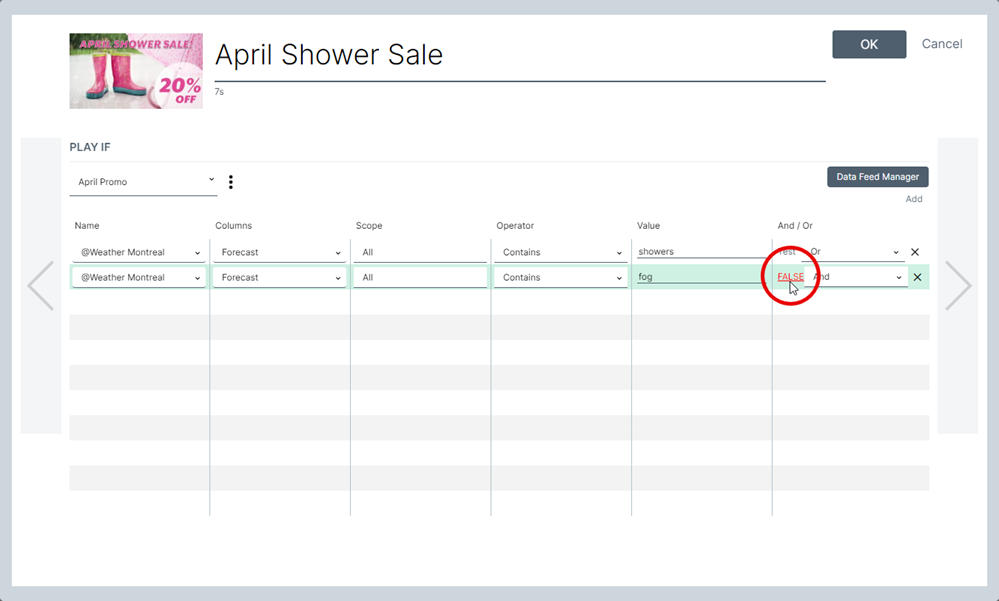
In the example above, we selected the “Or” operator and then added a second rule and tested it. The word “fog” wasn’t detected in the feed which explains the “False” result. However, the word “Rain” was detected in our previous test so this content would be shown in screen if it was added to a programmed playlist.
If you use the “Or” operator between rules, only one of them needs to be true for the content to play. If you use “And”, all the rules must be true otherwise the content will not play.
Items that have rules assigned to them display a small icon in the Content Library and in the Playlist view.
Content Library:
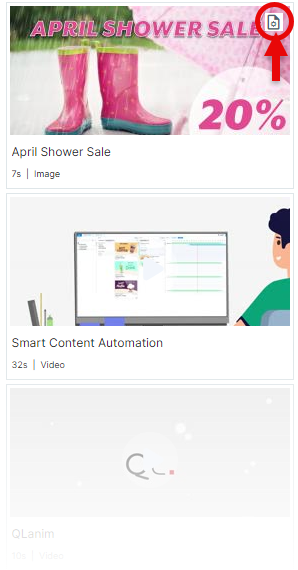
Playlist:
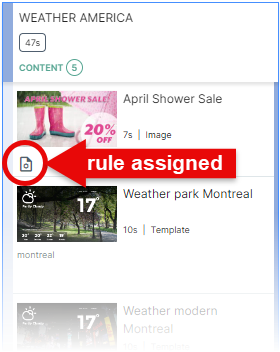
IMPORTANT CONSIDERATION: When you set rules for content in the library, you are controlling when the content can play as part of a scheduled playlist. Should you need to trigger content and interrupt the current schedule, for example to display an emergency message on screen for an extended period of time, you must copy your content into the “Trigger / Published” folder. Click here to learn more about Rule-Based Triggering.