Creating new user roles
Click here for the Administrative features tutorial video.
QL on-premise administrators can modify existing user roles, and create their own at their discretion.
QL cloud administrators can only create new user roles. They cannot edit the default user roles.
To access the user roles screen, select Main Menu > Domain and User Management.
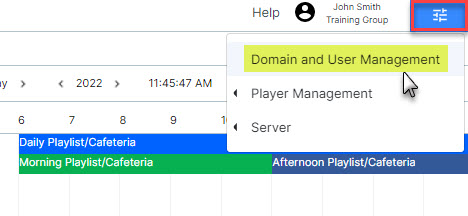
The User Role page is the second page you access by clicking the right arrow:
Domain and User Management > Role Profile
Click the right arrow to switch to the second page.
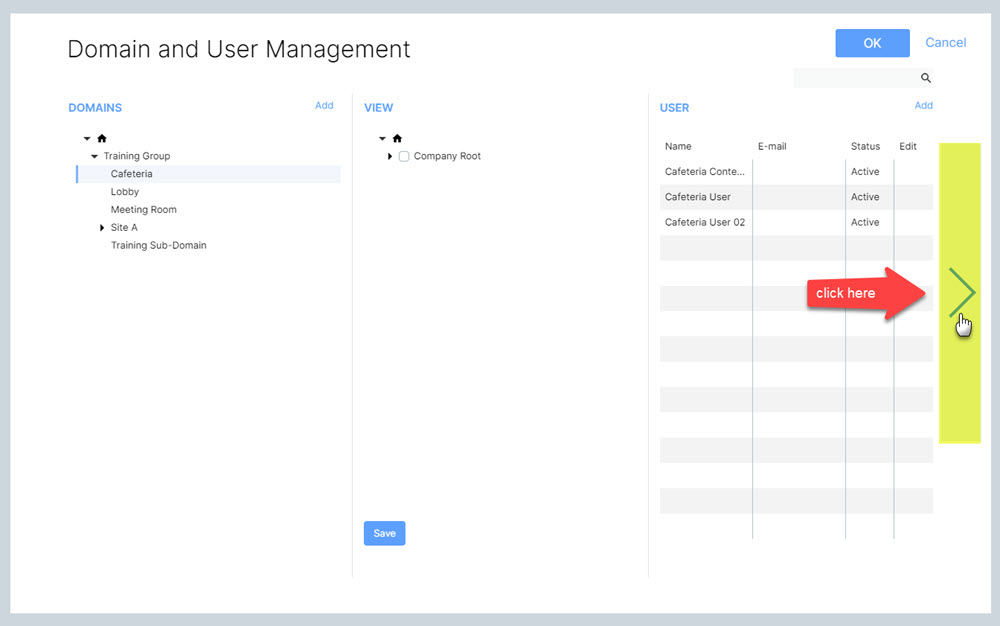
The second screen lets administrators create new roles, and delete or edit existing roles.
QL on-premise comes with a default set of roles for various types of users.
You can use these roles as-is, modify them to suit your needs or create entirely new roles.
QL cloud also comes with a default set of roles, but you can't modify these roles.
You can create your own custom user roles instead.
- To create a new role, click the options icon right of the pull-down menu and select Create Profile.
- To delete the currently selected role on the left, click the options icon and select Delete Profile.
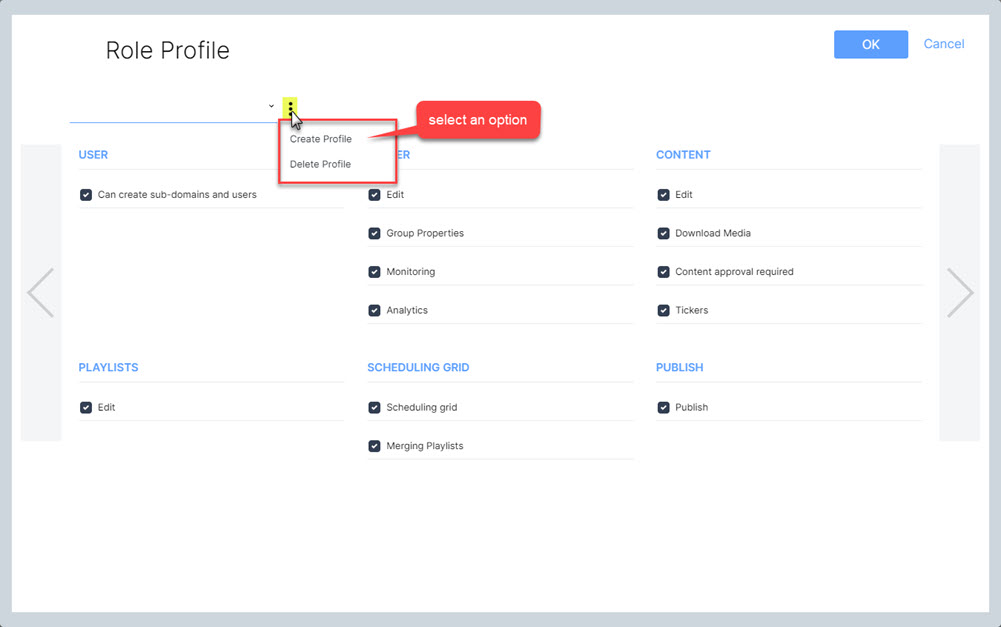
Clicking the pull-down menu's down-arrow to select an existing role. Once a role has been selected, you will see it's options so you can edit them.
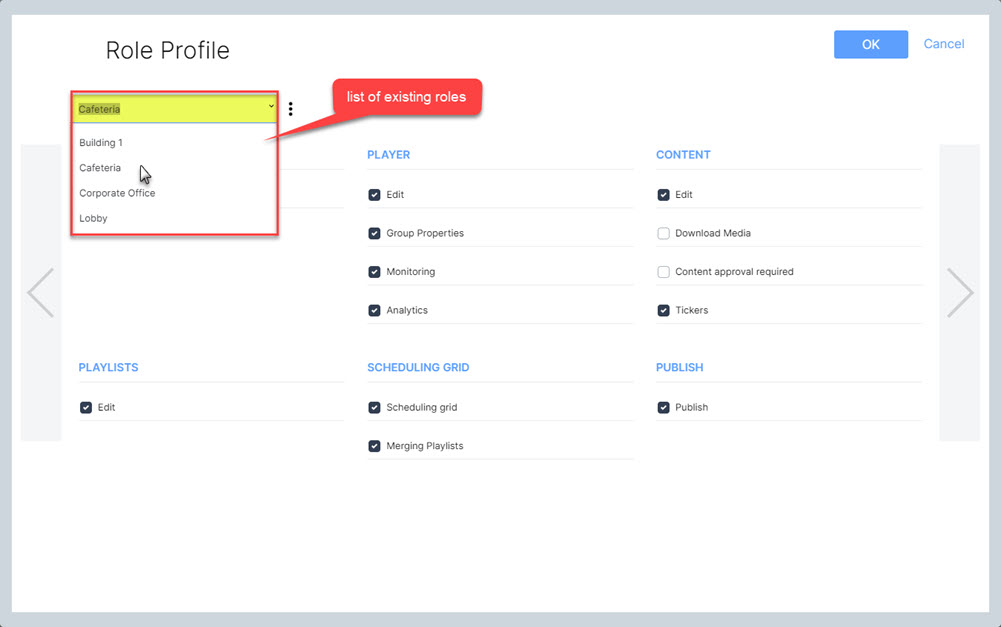
Here is a description of each option available:
USER
When this option is selected, the user will have administrative rights. This means they can create new domains and assign users to them.
PLAYER
- Edit: When selected, user can move players and edit their properties.
- Group Properties: When selected, user can rename groups and select other properties.
- Monitoring: When selected, user can access the Monitoring window to find out more about each player’s status.
- Analytics: When selected, user can access and create proof of playback reports.
CONTENT
- Edit: When selected, user can access and edit content properties.
- Download Media: When selected, user can download a local copy of the media file from the QL Server.
- Content approval required: When selected, user need to get their content approved by other users (who don’t have this option selected). Until approved, content can be assigned to playlists but the content will not play.
- Tickers: When selected, user can access and edit tickers.
PLAYLIST
- Edit: When selected, user can edit a playlist’s content and properties.
SCHEDULING GRID
- Scheduling grid: When selected, user can access and modify time slots in the scheduling grid. They can also drag and drop playlists into the grid and perform other scheduling tasks (duplicate schedule, etc…).
- Merging playlists: When selected, user can merge multiple playlists in the grid. They can also access the merging options.
UPDATE
- Publish: When selected, user can publish updates to their assigned players.