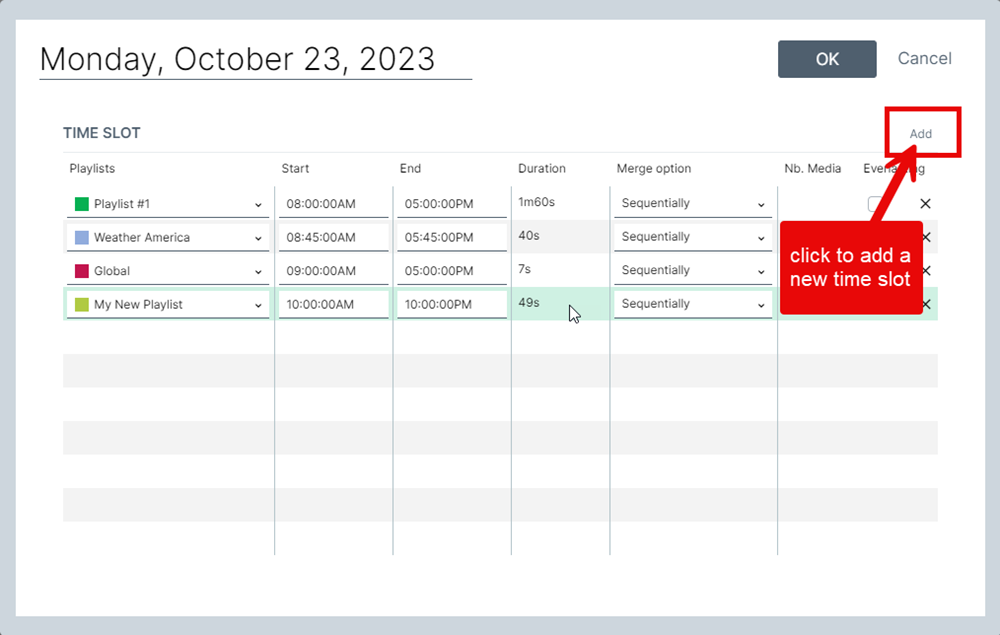Scheduling a Playlist
Playlists are content loops that play over a set duration (time slot).
When you add a playlist to the Scheduling grid you create time slots. Each time slot determines how long a playlist will be shown on your player(s).
NOTE: The Scheduling window lets you program entire playlists, and each time slot represents how long the playlist will loop.
Time slots can be unique (occur only once) or they can repeat multiple times, over several days and months.
In fact, a time slot can be assigned to play for the same period every day for up to an entire year.
You determine how long each time slot will last.
Follow these steps to add a playlist to the Scheduling grid:
The playlist window shows all the playlists that are available.
To schedule a playlist, simply click and drag it into the Scheduling grid. Drop the playlist on the day of your choice to begin.
NOTE: The Scheduling grid shows a weekly view. The current day is always highlighted in a darker shade than the other days of the week.
This day will also show a thin red line to indicate the current time of day.
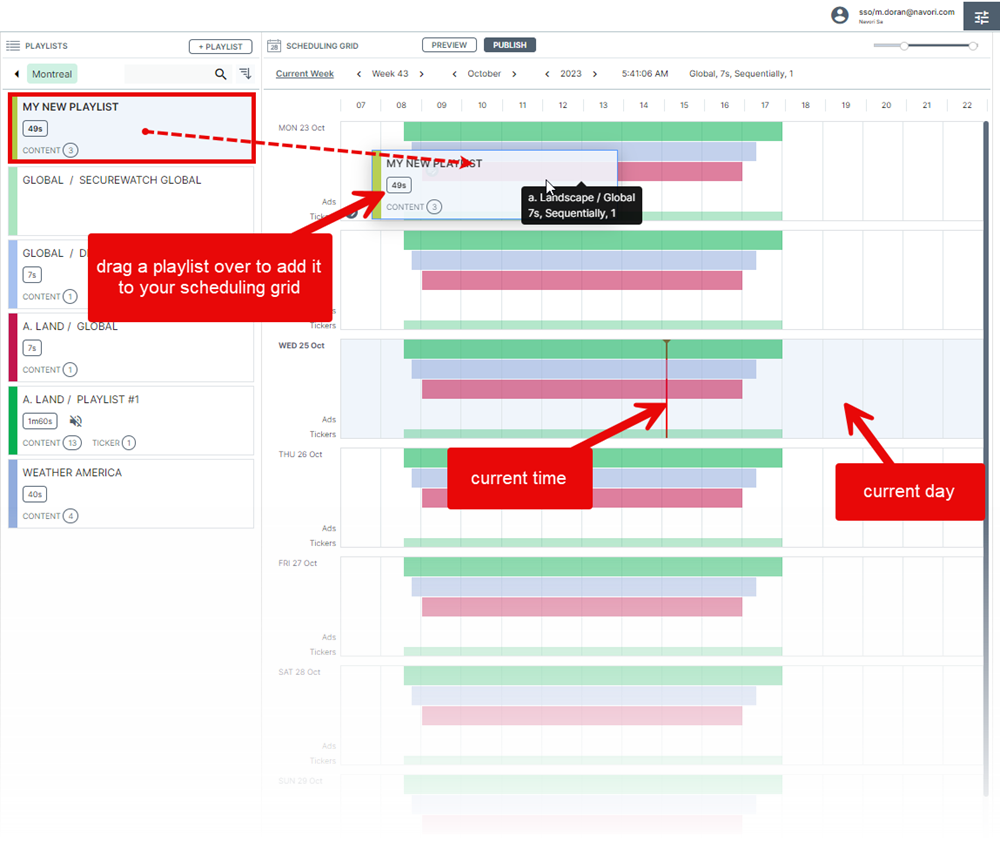
The Time slot window will open. This window will list all currently scheduled playlists for the day, including and the new one you just added.
You can adjust the time slot’s start and end times for the newly added playlist.
- You can swap the playlist assigned to the new time slot by clicking the pull down menu button in the Playlist column on the left.
- You can modify the start and end times for each playlist shown in the window. Just click in the field and edit the information.
- You can change the playlist Merge Option (Sequential is the default, Reorder is optional).
- If you change the merging option to Reorder, you can enter the number of media items to play during each loop.
- You can delete the time slot by clicking the "X" in the far right column.
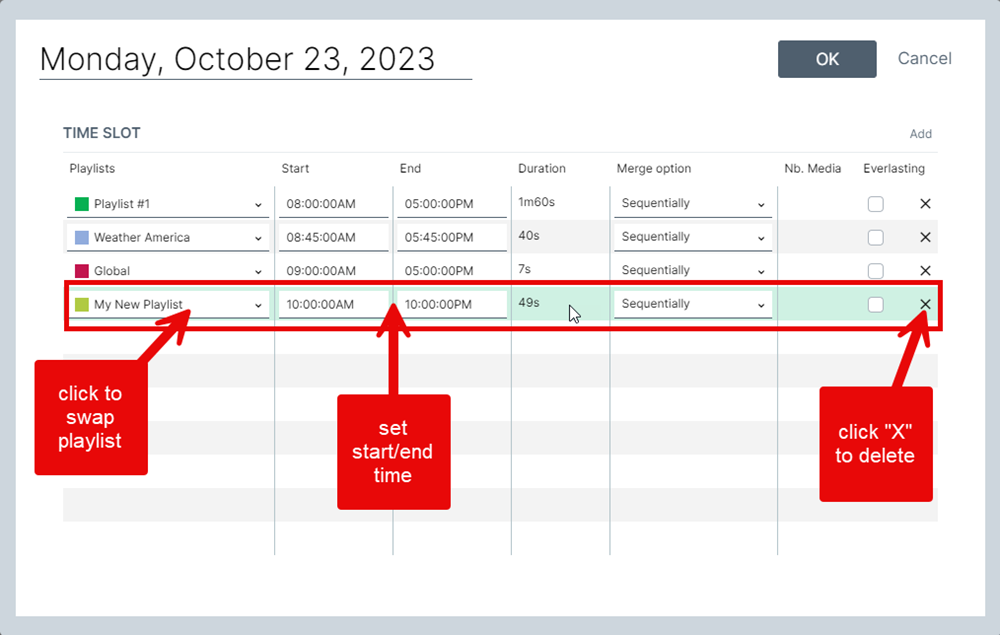
You can also add new time slots from this window by clicking the Add link under Cancel.